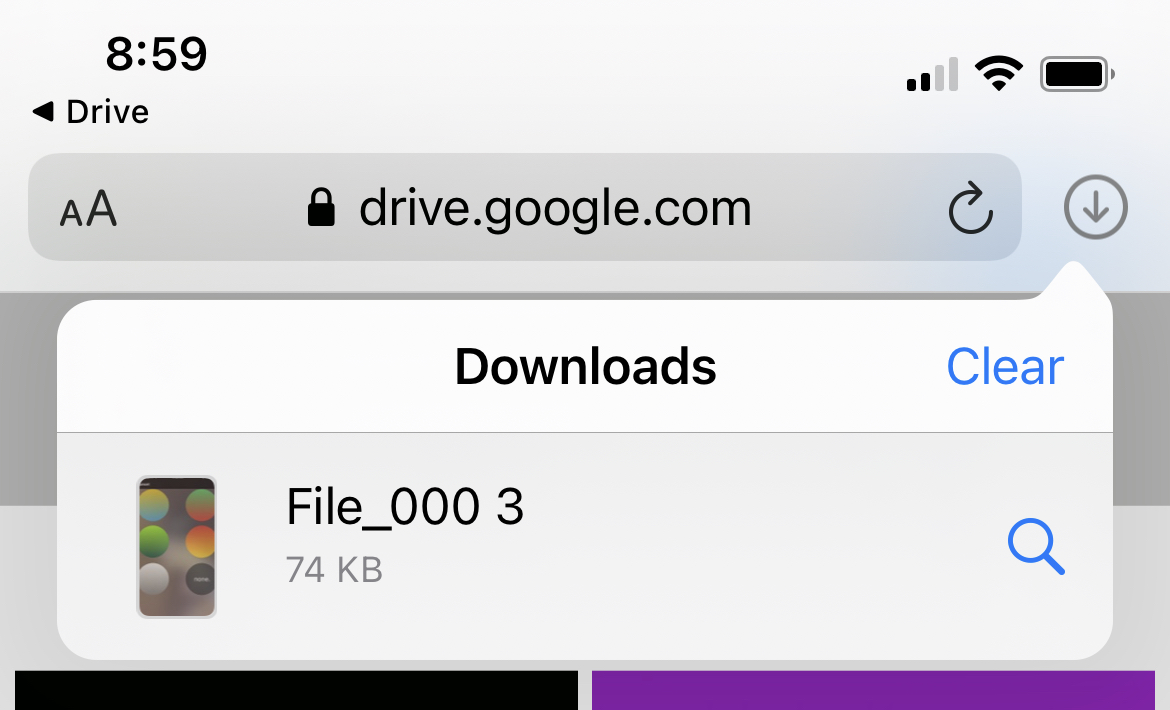Ako získať prístup k stiahnutým súborom na iPhone a iPad, kde sú sťahovanie na iPade? (Rýchla odpoveď! .
.
. . Ale ak ste si nikdy nestiahli súbor v systéme iOS, pravdepodobne sa pýtate, kam tieto súbory šli!
Tu vám ukážeme, ako získať prístup k stiahnutým súborom na iPhone a iPad.
Ak používate Safari ako váš prehliadač podľa výberu v systéme iOS, potom je to najjednoduchšie miesto na chytenie vašich stiahnutí.
Ak chcete otvoriť Správcu stiahnutí, klepnite na . Potom môžete zvoliť svoj súbor, aby ste ho otvorili alebo klepnutím na lupy, aby ste ho videli v priečinku.
V systéme iOS 15 je panel s adresou Safari presunutý na spodok. .
Ak nevidíte tlačidlo Show Downloads, spoločnosť Safari už mohla odstrániť vaše sťahovanie. Skontrolujte nastavenie stiahnutia v nastavení > Safari ktoré môžu byť nastavené na jeden deň, po úspešnom sťahovaní alebo manuálne.
Stiahnite si na iPhone a iPad prejdite do aplikácie súborov v predvolenom nastavení v priečinkoch sťahovania. Takže ak nemôžete použiť Safari na zobrazenie vašich stiahnutí, stačí otvoriť Súbory > Prehliadať, iCloud Drive, K stiahnutiu .
. .
? A plánujete zmeniť umiestnenie na pohodlnejšie miesto pre budúce sťahovanie v systéme iOS? Dajte nám vedieť!
Súvisiace tipy na safari:
- Ako prispôsobiť a prispôsobiť safari na iPhone a iPad
Kde sú sťahovanie na iPade
Kde sú sťahovanie na iPade? (Rýchla odpoveď!)
.
Ak ste používateľ iPad alebo iPhone, premýšľajte, kde sú sťahovanie na iPade, pravdepodobne oboznámite s procesom sťahovania súborov z internetu. Akonáhle ste však niečo úspešne stiahli, niekedy môže byť náročné nájsť ho na vašom zariadení. ?„Ak chcete získať prístup k svojim stiahnutím, musíte použiť aplikáciu súborov. . . . Ak nemôžete vyhľadať aplikáciu súborov na svojej domovskej obrazovke, môžete ju ľahko nájsť potiahnutím dolu zo stredu domovskej obrazovky a hľadaním súborov.. Odtiaľ si môžete zobraziť a spravovať všetky stiahnuté súbory.
?
. S toľkými rôznymi aplikáciami a spôsobmi sťahovania súborov môže byť ťažké sledovať všetko. V tejto časti prejdeme cez tri rôzne spôsoby, ako nájsť vaše sťahovanie na vašom iPade: pomocou aplikácie Files, pomocou safari a pomocou pošty.
Používanie aplikácie súborov
- .
- Klepnite na kartu Prehliadnuť.
- .
- Klepnutím na priečinok Downloads zobrazíte vaše stiahnuté súbory.
.
Môžete tiež presúvať súbory klepnutím a podržaním súboru a výberom „Presun“, aby ste ich presunuli do iného priečinka.
.
- Spustite Safari na svojom iPade.
- .
- .
- .
.
.
- Otvorte poštovú aplikáciu na svojom iPade.
- .
- .
- Klepnutím na „Uložiť prílohu“ uložte súbor do svojho iPadu.
Po dokončení sťahovania nájdete súbor v priečinku Downloads v aplikácii Files.
.
.
Používanie aplikácie súborov
Aplikácia súborov na vašom iPade je skvelý spôsob, ako spravovať a usporiadať všetky vaše stiahnuté súbory.
.
.
Odtiaľ klepnite na jednotku iCloud a potom klepnite na priečinok sťahovania.
.
.
.
Prezeranie stiahnutých súborov
.
V závislosti od typu súboru môžete byť schopní upraviť súbor pomocou značky alebo ho otvoriť v inej aplikácii.
.
.
.
.
Ak chcete skopírovať súbor namiesto toho, aby ste ho presunuli, jednoducho potiahnite súbor do požadovaného priečinka a podržte kláves Option Key.
.
Odporúčané: iPad vs povrch: rozdiely a úplné porovnanie
Ak to chcete urobiť, vyberte všetky súbory, ktoré chcete komprimovať, a potom klepnite na tlačidlo kompresie v pravom hornom rohu obrazovky.
Celkovo je aplikácia súborov skvelým nástrojom na správu a usporiadanie stiahnutých súborov na vašom iPade.
Vďaka svojmu užívateľsky prívetivé rozhranie a výkonné funkcie môžete ľahko udržať všetky svoje súbory na jednom centrálnom mieste.
Používanie safari
Pri prehliadaní internetu na vašom iPade môžete naraziť na súbory, ktoré chcete stiahnuť.
Safari uľahčuje sťahovanie súborov a môžete k nim získať prístup neskôr v aplikácii súborov.
Ak si chcete zobraziť stiahnuté súbory v Safari, klepnite na aplikáciu Safari na svojom iPade.
Ďalej klepnite na tlačidlo Downloads, ktoré vyzerá ako šípka smerujúca nadol.
Tu môžete vidieť zoznam všetkých stiahnutých súborov, ktoré ste stiahli.
Ak chcete otvoriť stiahnutý súbor, klepnite naň.
.
Môžete tiež použiť aplikáciu súborov na nájdenie stiahnutých súborov.
Uloženie stiahnutí na iCloud Drive
V predvolenom nastavení sa sťahovanie v Safari uložia do priečinka jednotky iCloud v aplikácii Files.
.
.
Ak chcete získať prístup k nastaveniam Safari, prejdite na nastavenia> Safari.
. .
.
To môže byť užitočné, ak chcete ponechať určité súbory oddelené od vášho úložiska iCloud.
Majte však na pamäti, že miestne úložisko je obmedzené, takže možno budete musieť pravidelne vymazať staré súbory, aby ste uvoľnili priestor.
.
.
Vďaka týmto možnostiam môžete ľahko spravovať svoje sťahovanie a prístup k nim kedykoľvek ich potrebujete.
Pomocou pošty
. Takto:
Prezeranie stiahnutých príloh
- .
- Klepnutím na prílohu ho otvoríte.
- Ak je to obrázok alebo PDF, môžete prejsť potiahnutím doľava alebo doprava, aby ste si prezreli viac stránok.
- Ak chcete uložiť prílohu, klepnite a podržte ju, kým sa nezobrazí ponuka.
- Klepnutím na „Uložiť prílohu“ ho uložte do svojho iPadu.
Ukladanie príloh na jednotku iCloud
Ak chcete uložiť prílohu na svoju jednotku iCloud, postupujte podľa týchto krokov:
- .
- .
- .
- Klepnite na „Zdieľať“ a potom vyberte možnosť „Uložiť do súborov.”
- .
- Klepnutím na „Uložiť“ uložte prílohu na vašu jednotku iCloud.
Upozorňujeme, že môžete uložiť prílohy k iným službám cloudového úložiska, ako je Disk Google alebo Dropbox, ak ich máte nainštalovať na svojom iPade.
.
.
Kľúčové cesty
Teraz, keď viete, kde nájdete stiahnutie na svojom iPade, tu je niekoľko kľúčových správ, ktoré treba pamätať:
- Aplikácia Files je centrálnym centrom pre všetky vaše sťahovanie na iPade. .
- Akonáhle ste v aplikácii Files, nájdete svoje stiahnuté súbory klepnutím na kartu Browse, potom výberom jednotky ICLoud a nakoniec priečinka sťahovania.
- .
- .
- Môžete tiež spravovať svoje sťahovanie z iných aplikácií, ako sú fotografie a Apple Music. Napríklad, ak chcete odstrániť stiahnutú fotografiu, otvorte aplikáciu Fotografie, vyberte fotografiu, klepnite na ikonu odpadkov a potom vyberte vymazanie fotografie.
- Ak si chcete stiahnuť súbor z internetu, môžete tak urobiť pomocou Safari alebo iného webového prehľadávača. Jednoducho klepnite a podržte odkaz na súbor a potom vyberte sťahovanie prepojeného súboru.
- Majte na pamäti, že niektoré typy súborov, napríklad určité formáty videa, môžu vyžadovať prehrávanie alebo otvorenie aplikácie tretej strany na vašom iPade.
.