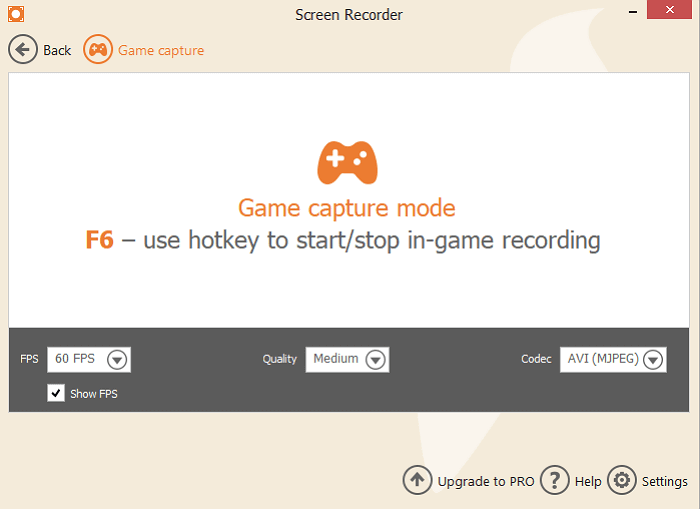Ako zaznamenať Minecraft na PC 2023 – Movavi, 6 jednoduchých spôsobov, ako premietnuť zaznamenanie Minecraft na PC (bez oneskorenia) – Easeus
6 jednoduchých spôsobov, ako premietnuť zaznamenanie Minecraft na PC (bez oneskorenia)
1.
Každý miluje Minecraft, bez ohľadu na vek, od detí po seniorov. Niektorí ľudia radi skúmajú hru, hľadajú zdroje a bežia z popínavých rastlín, zatiaľ čo iní uprednostňujú budovanie skvelých štruktúr, ako je Taj Mahal alebo Eiffelove veža, a niektorí sa sústredia na svoje vlastné domy, farmy a vybavenie. Humorná grafika robí hru ešte pútavejšou a môžete dokonca pridať svoje vlastné mody!
. Tento štvorcový svet leží pred vami a môžete ho zmeniť najlepším spôsobom. Postavte najvyšší mrakodrap? ? Predviesť svoje úspechy! Pokúste sa zaznamenať video Minecraft na PC pre YouTube alebo iné sociálne siete. Uvidíte, že vaše čísla predplatiteľa sa dramaticky zvyšujú.
A tu vám povieme, ako zaznamenať Minecraft na Windows 10! Môžete použiť rôzne programy: Nahrávanie obrazovky je ľahké s OBS alebo ShadowPlay, ale odporúčame gecata od Movavi. Len pár kliknutí – a celý internet bude môcť sledovať, ako hráte a komentujete svoje hranie.
Ako zaznamenať Minecraft na Okná 10
Sťahovať 1.
Získajte GECATA kliknutím na tlačidlo na tejto stránke. Dvakrát kliknite na inštalačný súbor a postupujte podľa pokynov na obrazovke. . Po dokončení procesu spustite softvér. .
Sťahovať 2. Zadajte nastavenia
. Najprv prepnite na Pracovná plocha Režim – Toto je vhodná možnosť pre hry bežiace v režime okna. Potom zapnite mikrofón a (voliteľne) svoju webovú kameru kliknutím na príslušné ikony. Teraz ste pripravení rockovať!
Sťahovať 3. Začnite nahrávať
V hlavnom okne môžete vidieť množstvo priestoru, ktorý zostane na pevnom disku, odhadovanú veľkosti budúceho videozáznamu a trvanie videa. Po začatí zachytenia hry bude softvér bežať na pozadí a tento proces nepreruší. Začnite nahrávať tlačidlo v Gecate, potom spustite Minecraft a začnite hrať.
F10 , F9 pozastaviť alebo pokračovať, F8 urobiť snímku obrazovky, alebo F11 .
Odporúčame vám zaznamenať celú hernú reláciu, aby ste si boli istí, že vám nebude chýbať nič dôležité alebo len zábavné. Takže po ukončení hry ukončite proces nahrávania kliknutím na tlačidlo. Kliknúť na Priečinok ikona pre prístup k uloženým súborom. Teraz môžete pokračovať a pozrieť si svoje videá a nahrať ich na svoj kanál YouTube, inú video službu alebo sociálne siete.
Teraz viete, ako nahrávať hranie hry Minecraft na počítači s hlasom. Zdieľajte svoje videá a zbierajte svoje páči!
6 jednoduchých spôsobov, ako premietnuť zaznamenanie Minecraft na PC (bez oneskorenia)
Mnoho ľudí radi hrá Minecraft a chcú niekedy zaznamenať fantastické hry. Na nahrávanie hrania hry potrebujete herný rekordér. V tomto článku vám ukážeme, ako zaznamenať hier Minecraft s piatimi užitočným softvérom na rekordér Minecraft Recorder.
Rekordér s obrazovkou EASEUS
Stiahnuť ▼ Rekordér s obrazovkou EASEUS Rating TrustPilot 4.
Nezabudnite zdieľať tento príspevok!
Obsahová tabuľka stránok
Jane Zhou aktualizovaná 29. augusta 2023
. Niekedy sa možno budete chcieť podeliť o svoje úspechy a šťastie v hre so svojimi priateľmi. Ak áno, vyskúšajte záznamy obrazovky Minecraft a urobte video pre YouTube alebo iné sociálne siete. Pomocou softvéru na nahrávanie hry uvedeného na tejto stránke môžete záznam obrazovky na Minecraft s jednoduchými kliknutiami. .
Súvisiaci článok: Ako zaznamenať Clash Royale na PC & Mac
Ako premietnuť zaznamenanie Minecraft na Windows 10 PC
Najjednoduchší spôsob zaznamenávania Minecraft ho nepochybne zaznamenáva s ľahkosťou prijímanie. Tento vynikajúci softvér na nahrávanie Minecraft dokáže zachytiť takmer všetko na vašej obrazovke vrátane videa, zvuku a webovej kamery. Jednoduchosťou prevádzky je všetko, čo musíte urobiť pri nahrávaní hry, spustenie a užite si ju. Môžete ho tiež použiť na zaznamenanie plného alebo časti obrazovky počítača. Tento softvér zaznamená všetky podrobnosti na vašej obrazovke, či hráte hru v režime celej obrazovky alebo režim okna. A môžete si vybrať vhodnú snímkovú frekvenciu, ktorá je kompatibilná s preferenciou vášho počítača. . . Ak ich potrebujete, ste tiež schopní pridať otváracie tituly a zatváranie kreditov.
Stiahnuť ▼ Rekordér s obrazovkou EASEUS
Rekordér s obrazovkou EASEUS Rating TrustPilot 4.7
Ako zaznamenať v Minecraft s Windows PC: Krok 1. Začnite hranie, ktoré chcete zaznamenať a spustiť herný rekordér EASEUS. .
Krok 2. Kliknutím na ikonu matice otvorte okno Nastavenia a potom kliknutím na „Video“ upravte snímkovú frekvenciu (od 1 do 144), kvalitu videa, formát atď. Okrem toho môžete kliknúť na tlačidlo „Hra“ a zmeniť niektoré možnosti prekrytia hry. .
Krok 3. Vráťte sa späť do rozhrania herného režimu a kliknite na tlačidlo „Vybrať hru“ a vyberte hranie hry, ktorú chcete zachytiť. Ďalej kliknutím na Rec spustíte nahrávanie hry.
. . Ak je to potrebné, môžete pri nahrávaní urobiť snímky obrazovky alebo nastaviť konkrétny čas na zastavenie nahrávania kliknutím na ikonu „hodín“ na paneli nástrojov.
Krok 5. Po dokončení môžete sledovať a upravovať nahraté zábery so vstavaným editorom videa. Na zaznamenanom videu môžete nahrávky orezať tak, ako chcete.
Ako nahrávať videá Minecraft na Mac
Ak chcete nájsť ľahký, ale plnohodnotný softvér na nahrávanie Minecraft na počítačoch Mac, Easeus prijímanie pre Mac je skvelá voľba. Jeho flexibilná funkcia nahrávania obrazovky vám poskytuje možnosť voľne vybrať región nahrávania. Či už chcete zachytiť celú obrazovku alebo zaznamenať časť obrazovky, môže dokonale uspokojiť vaše potreby. Najdôležitejšie je, že existuje Žiadny časový limit pre vašu nahrávku, tiež . . .
Rekordér s obrazovkou EASEUS
Stiahnuť ▼ Rekordér s obrazovkou EASEUS Rating TrustPilot 4.7
Ako zaznamenať v Minecraft na Mac: Krok 1. Stiahnite si a spustite spoločnosť EASEUS prijímanie na vašom počítači Mac. Ak chcete zachytiť celú obrazovku, kliknite na tlačidlo „Celá obrazovka“ z hlavného rozhrania. Ak chcete prispôsobiť oblasť nahrávania, vyberte tlačidlo „Región“.
. Ak chcete nahrať obrazovku pomocou zvuku, stlačte ikonu zvuku z ľavej spodnej strany panela nástrojov. Zvukové zdroje môžu byť váš externý zvuk alebo zvukový zvuk. Na základe vašich potrieb povoľte cieľovú možnosť.
Krok 3. Pred zachytením môžete zmeniť výstupný formát zaznamenaného videa kliknutím na „Nastavenia“ z hlavného rozhrania. . Vyberte typ výstupu, ako chcete.
. Po dokončení kliknutím na tlačidlo REC začnite nahrávať. Zachytáva všetko zobrazené na obrazovke Mac. Po dokončení kliknite na tlačidlo Stop. Potom si môžete pozrieť nahrané video z „Nahrávky“.
Najlepšie zadarmo zapisovač obrazovky Minecraft [s sprievodcom s návodom]
Okrem rekordéra obrazovky Minecraft, ktorý sme spomenuli vyššie, je k dispozícii aj ďalší efektívny bezplatný softvér na nahrávanie Minecraft. Môžete si vybrať jeden rekordér, ktorý vám pomôže pri filmovaní Minecraft.
#1. Nahrávajte video v Minecraft pomocou Bandicamu
Tento ľahký softvér na nahrávanie Minecraft funguje dokonale v prostredí Windows a môže poskytnúť kvalitné výsledky pre všetky nahrávky videa. . Bandicam podporuje nahrávanie hry s vyšším kompresným pomerom a kvalita obsahu zostáva takmer rovnocenná s pôvodnou prácou. Ako nahrávať na Minecraft s bandicam: Krok 1. Vyberte režim „Hra nahrávka“, aby ste sa naladili na vysoko kvalitné video. Potom spustite Minecraft na vašom zariadení. Krok 2. Uspravte úpravy pre hodnotenie rámca pomocou karty „FPS“ zobrazenej na obrazovke vášho zariadenia. Krok 3. Na klávesnici stlačte tlačidlo „F12“ alebo stlačte tlačidlo „Nahliadnuť“, aby ste začali proces nahrávania. Počas nahrávania sa čísla zobrazené zelenou farbou zčervenajú. Krok 4. Ak chcete zastaviť nahrávanie, stlačte tlačidlo „F12“ na klávesnici znova alebo znova kliknite na tlačidlo „Nahliadnuť“. Softvér uloží vaše nahrané video do vášho počítača a môžete ho uverejniť na YouTube.
. Nahrávajte na Minecraft s OBS Studio
Tento bezplatný softvér na nahrávanie videa s otvoreným zdrojovým kódom umožňuje vysoko kvalitné nahrávanie videa a pôsobivé služby živé vysielanie. . . Preto si môžete byť istí, že zaznamenané video splní vašu spokojnosť. Krok 1. Získajte nainštalovaný nástroj na rekordér obrazovky OBS a potom ho spustite. Krok 2. Definujte Hotkeys pre ľahký funkčnosť štartovania a zastavenia. . . Krok 4. Teraz otvorte Minecraft a potom ho vyberte zo zoznamu aplikácií. Začnite hrať v režime na celej obrazovke. Krok 5. .
#3. Zaznamenajte si hru Minecraft s hernou tyčou
. Windows 10 vám umožňuje používať hernú lištu na zaznamenanie herných záberov a snímanie snímok obrazovky Windows PC Games. Pred zaznamenaním videa Minecraft možno budete musieť najskôr stiahnuť a nainštalovať herný panel. Ako nahrávať na Minecraft s hernou lištou Xbox: Krok 1. Stlačením klávesu „Windows Key + G“ otvorte herný bar pri hraní hry. Sa objaví nad hrou, ktorú hráš,. Krok 2. Kliknite na tlačidlo Červené „záznam“. Počas nahrávania môžete vidieť časovač v pravom hornom rohu okna. Krok 3. Vytiahnite hernú lištu a kliknutím na tlačidlo „Stop“ „Stop“ zastavíte nahrávanie hry. Môžete tiež spustiť a zastaviť nahrávanie pomocou „Windows Key + ALT + R“ Hotkeys. Krok 4. Windows ukladá všetky videá, ktoré zaznamenáte do svojho účtu ako súbory MP4. . Po dokončení nahrávania ho uverejnite na YouTube.
#4. Záznam obrazovky Minecraft pomocou rekordéra obrazovky ICECREAM
Keďže nahrávanie hry je komplikovaný technologický proces, ktorý je náročný na zdroje, potrebujete dôveryhodný herný rekordér, aby ste pomohli. ICECREAM Screen Recorder má samostatný režim zachytenia hry na nahrávanie počítačovej hry a používanie tohto programu ako softvéru na nahrávanie hry je mimoriadne ľahké. Postupujte podľa krokov zaznamenávania Minecraft pomocou rekordéra obrazovky IceCream. Ako zaznamenať v Minecraft s rekordérom obrazovky IceCream: Krok 1. . . . Prejdite na kartu „Audio“ na paneli „Nastavenia“ herného rekordéra a skontrolujte možnosť „Audio Record Audio“. Môžete tiež povoliť možnosť „záznam mikrofónu“, aby tiež zaznamenal váš hlas. Krok 3. Spustite hru, ktorú chcete nahrať na celej obrazovke na počítači a stlačte tlačidlo „F6“ na tlačidlo KOTKYTION, aby ste spustili reláciu nahrávania. Hneď ako skončíte s nahrávkou, kliknutím na tlačidlo „F6“ znova zastavte zachytenie hry. Krok 4. . Potom môžete video zdieľať s YouTube alebo s inými platformami sociálnych médií.
Záver
Slovo, ak chcete zaznamenať Minecraft na PC, potrebujete herný rekordér. Tento príspevok vám ukáže, ako zaznamenať videá Minecraft na PC s najlepším videorekordérom Minecraft. EASEUS prijímanie je nepochybne najlepším nahrávacím softvérom pre Minecraft v systéme Windows a Mac medzi všetkými záznamami, ktoré sme spomenuli.
Stiahnuť ▼ Rekordér s obrazovkou EASEUS
Stiahnuť ▼ Rating TrustPilot 4.7
Časté otázky o tom, ako nahrávať hranie Minecraft
- ESELEUS prijíma pre Windows
- Bandicam
- Štúdio OBS
- ICECREAM SCREFORD RADER
- .