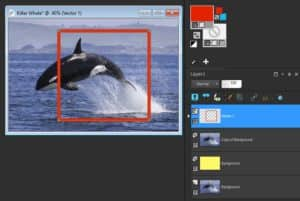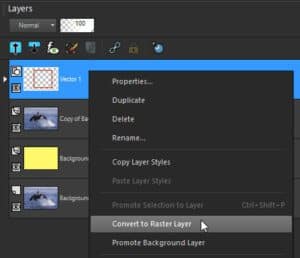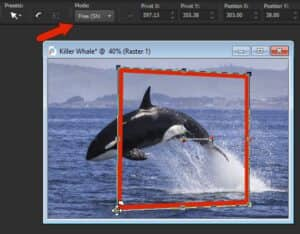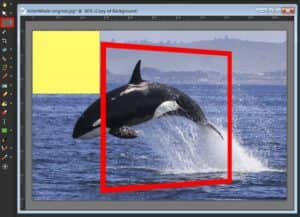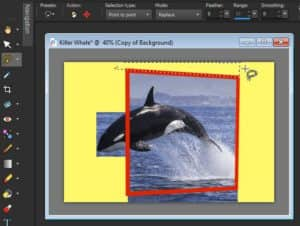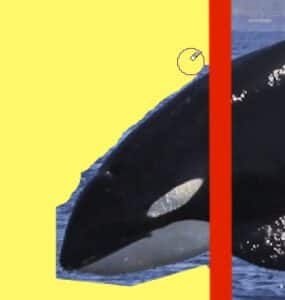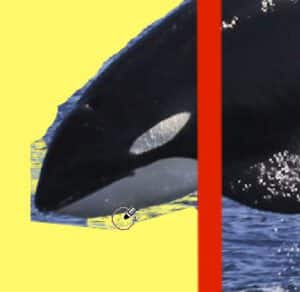Ako urobiť 3D fotografický efekt na Tiktok | Popsugar Tech, Vytvorte 3D fotografický efekt – Corel Discovery Center
Vytvorte 3D fotografický efekt
Potom prepnite na Pozadie Nástroj pre oblasti, ktoré sú blízko vášho predmetu. Ten Pozadie Vymažte pixely rovnakej farby ako kde kliknete. Možno budete musieť upraviť Tolerancia nastavenie v Možnosti nástroja paleta, v závislosti od toho, ako úzko vaše farby pozadia zodpovedajú farbe vašich objektov (obsahov). Jasne žltá farba, ktorú sme si vybrali pre vrstvu pozadia, uľahčuje zistenie, ktoré pixely je potrebné odstrániť.
Takto robíte efekt 3D fotografie, ktorý preberá Tiktok
Ak ste aktuálny s Tiktok Trends, ako je tento hack na úpravu fotografií iPhone alebo tieto vírusové vajcia pesto, je pravdepodobné, že ste videli jeho najnovšiu šialenstvo: 3D foto efekt. Účinok-ktorý sa vykonáva na vonkajšej aplikácii-premieňa obrázky na trojrozmernú krajinu, oživuje ich k životu a aby vyzerali dobre, naozaj šialene cool. Používatelia TIKTOK dabujú svoje 3D obrázky do piesne „Phonky Town“ od Playaphonka a pridávajú hashtag #3DPhotoeffect (ktorý má doteraz viac ako sedem miliónov zobrazení). Úprimne, sme tak tu za to. Ak hľadáte naskočenie na palubu tohto trendu, aby ste svojim obrázkom poskytli viac výhod, postupujte podľa týchto pokynov:
Ako urobiť efekt fotografie Tiktok 3D
- Stiahnite si aplikáciu Capcut
- Otvorte aplikáciu a importujte fotografiu
- Klepnite na „Upraviť“
- Klepnite na „štýl“
- Klepnite na „3D priblíženie“
- Ušetrite na kameru
Ak chcete, môžete tiež nahrať viac fotografií naraz. Odporúča sa urobiť 11 fotografií, ak ho chcete nazvať „Phonky Town“, ale môžete si zahrať s akýmkoľvek piesňou alebo množstvom fotografií, ktoré chcete.
Pred 3D fotografickým efektom
Zdroj obrázka: Haley Lyndes
Po 3D foto -efekte
Zdroj obrázka: Haley Lyndes
Vytvorte 3D fotografický efekt
V tomto tutoriále vám ukážeme, ako zmeniť obyčajnú fotografiu na 3D fotografiu, pomocou efektu, ktorý je známy aj ako efekt „mimo hraníc“. Táto technika úpravy fotografií bude vyzerať tak, že súčasťou vašej fotografie je vychádzka priamo z rámu. Aj keď sú výsledky dosť pôsobivé, táto technika je v skutočnosti pomerne jednoduchá.
Krok 1: Pridajte pozadie pre svoju 3D fotografiu
V Vrstvy paleta, kliknite pravým tlačidlom myši na svoju fotografiu (Pozadie vrstva) a vyberte Duplikát. Týmto spôsobom zostane vaša pôvodná fotografia nedotknutá.
V spodnej časti Vrstvy paleta, kliknite na Novú vrstvu ikona a vyberte Nová rastrová vrstva. Toto bude pozadie 3D fotografie.
Aktivovať Povodeň nástroj a vyberte jasnú, kontrastnú farbu v Materiál paleta, napríklad žltá. V Možnosti nástroja paleta, uistite sa Používajte všetky vrstvy je nezaškrtnuté a potom kliknite na obrázok s Povodeň nástroj na vyplnenie novej vrstvy žltou farbou.
V Vrstvy paleta, potiahnite vrstvu pevnej farby pod skopírovanú fotografiu. Potom kliknutím na skopírovanú fotografiu, aby ste ju urobili aktívnou vrstvou, aby sa nad touto vrstvou umiestnili nové objekty.
Krok 2: Pridajte rám
Ak chcete vytvoriť rám, aktivujte Obdĺžnik náradie. V Materiál paleta nastaviť Popredie (horná časť) Vrh do farby, ktorú chcete, aby bol rám (v tomto prípade používame červenú) a nastavíme Pozadie (spodná časť) Swatch to Transparent kliknutím na malú ikonu šachovnice pod políčkom.
V Možnosti nástroja paleta, upravte Šírka nastavenie tak, aby bolo dostatočne silné na to, aby vyniklo. Možno budete musieť toto nastavenie niekoľkokrát upraviť, aby ste získali šírku, ktorá vyhovuje veľkosti vašej fotografie.
S Obdĺžnik Nástroj, kliknite a pretiahnite na fotografii a nakreslite obdĺžnik, aby časť fotografie bola mimo rámu, v tomto prípade hlavou veľryby.
Pretože obdĺžnik je vektorový objekt, je vytvorený na vlastnej vektorovej vrstve. Ale pre úpravy, ktoré je potrebné vykonať v tomto rámci, musí byť obdĺžnik rastrovým objektom. Toto je ľahké: Pravým tlačidlom myši kliknite na vrstvu v Vrstvy paleta a vyberte Previesť na rastrovú vrstvu.
Ak chcete dať ráme 3D vzhľad, aktivujte Vyzdvihnúť nástroj a nastaviť Režim do zadarmo v Možnosti nástroja paleta. Teraz použite Vyzdvihnúť nástroj na presunutie dvoch uzlov vľavo hore a dole.
Krok 3: Vyberte pozadie mimo rámca
Teraz musíme odstrániť časti fotografie mimo rámu. V Vrstvy paleta, kliknite na skopírovanú fotografiu, aby ste ju urobili aktívnou vrstvou.
Aktivovať Výber nástroj Možnosti nástroja paleta nastaviť Výber do Obdĺžnik a Režim do Nahradiť. Kliknutím a potiahnite svoju fotografiu a vytvorte oblasť výberu a potom stlačte Vymazať kľúč na odstránenie. Stlačenie Ctrl + D Ak chcete zrušiť oblasť, ktorú ste práve odstránili.
Postupujte podľa týchto krokov, aby ste odstránili ďalšie oblasti mimo rámu.
TIP: Kde sú nektangalárne oblasti, ako sú lichobežné tvary nad a pod rámom, prepnite na Výber z ruky nástroj a nastaviť Výber do Bod. Kliknite raz na počiatočný bod a potom kliknite na ďalšie 2 rohy tvaru. Dvakrát kliknite na štvrtý roh a dokončite oblasť výberu a potom stlačte Vymazať kľúč na odstránenie.
Pre všetky zvyšky, ktoré je potrebné odstrániť, môžete použiť Lama nástroj Pozadie náradie. V Možnosti nástroja paleta, nastavte Tvrdosť do 100 a upravte Veľkosť Ak je to potrebné (veľkosť kefy môžete upraviť aj držaním nadol Alt pripevniť a ťahať hore alebo dole na svoju fotografiu pomocou Lama nástroj).
Použi Lama Nástroj pre oblasti, ktoré nie sú blízko vášho predmetu, v tomto prípade hlavu veľryby.
Potom prepnite na Pozadie Nástroj pre oblasti, ktoré sú blízko vášho predmetu. Ten Pozadie Vymažte pixely rovnakej farby ako kde kliknete. Možno budete musieť upraviť Tolerancia nastavenie v Možnosti nástroja paleta, v závislosti od toho, ako úzko vaše farby pozadia zodpovedajú farbe vašich objektov (obsahov). Jasne žltá farba, ktorú sme si vybrali pre vrstvu pozadia, uľahčuje zistenie, ktoré pixely je potrebné odstrániť.
Krok 4: Odstráňte rám za svojím predmetom/objektom
Akonáhle je pozadie odstránené z vonkajšej strany rámu, ďalším krokom je vymazanie časti rámu, ktorý by mal byť za vaším 3D predmetom/objektom (i.e. Hlava veľryby).
V Vrstvy paleta, kliknutím na vrstvu rámu urobíte z aktívnej vrstvy. Upraviť Nepriehľadnosť posúvač na zníženie nepriehľadnosti tejto vrstvy, aby ste uľahčili zistenie, kde potrebujete vymazať.
Teraz použite Lama nástroj na odstránenie častí rámu, ktoré by mali byť za veľrybou. Akonáhle budete hotoví, prineste nepriehľadnosť vrstvy späť na 100.
Krok 6: Pridajte nové pozadie (voliteľné)
Jasne žlté pozadie, ktoré sme pôvodne vytvorili, bolo veľmi užitočné, keď vymazalo, ale nie je to vzhľad, ktorý chceme pre našu poslednú 3D fotografiu, takže ju namiesto toho nahradíme vzorom.
V Vrstvy Paleta, kliknite na žltú vrstvu pozadia, aby ste z nej urobili aktívnu vrstvu. V Materiál paleta, kliknite na Popredie (horná časť) vzorka na otvorenie Vlastnosti materiálu okno. Vybrať Vzor karta a potom vyberte vzor, ktorý chcete použiť (použili sme Prasknutá farba vzor). Aktivovať Povodeň nástroj a kliknutím na svoj obrázok vyplňte vzor.
3D fotografický efekt s dvoma fotografiami
Túto techniku je možné použiť aj so sadou dvoch obrázkov. V tomto príklade používame fotografiu rámu visiaceho na stene a fotografiu jašterice. Použijeme techniku 3D Photo, aby to vyzeralo, že jašterica vychádza z rámu.
Na našej fotografii rámu na stene je rám naplnený bielym a musíme ho odstrániť a nahradiť ho jaštericou. Aby sme odstránili pixely vo vnútri rámu obrázka, musíme najprv propagovať Pozadie vrstva tak, aby sa stala rastrou vrstvou. V Vrstvy paleta, kliknite pravým tlačidlom myši na Pozadie Vrstviť a vyberte Propagovať vrstvu pozadia.
Pretože oblasť, ktorá sa má odstrániť, je tuhej farebnej obdĺžnikovej oblasti, môžeme použiť Výber nástroj ľahko. Aktivovať Výber Nástroj a kliknutím a potiahnutím vytvorte oblasť výberu okolo bieleho pozadia a potom stlačte Vymazať.
Teraz musíme na fotografiu pridať jaštericový obrázok. Môžete to urobiť kopírovaním (Ctrl + C) Lizard Foto a vkladá ju (Ctrl + Vložka) na obrázku fotorámu alebo jeho pretiahnutím priamo do Vrstvy paleta. Po pridaní obrázka Lizard Vrstvy paleta potom znížte nepriehľadnosť vrstvy.
Aktivujte vrstvu jašterica a použite Vyzdvihnúť nástroj v Mierka režim, aby sa zmenil a presunul ho na miesto.
Vráťte sa späť k rámcovej vrstve, použite Lama Nástroj s malou veľkosťou kefy, aby sa opatrne vymazalo časť rámu, ktorá by mala byť za hlavou jašterice, ako aj všetky pixely, ktoré blokujú hlavu jašterica.
Akonáhle budete hotoví, prineste nepriehľadnosť vrstvy späť na 100. A teraz máme nové majstrovské dielo múzea!