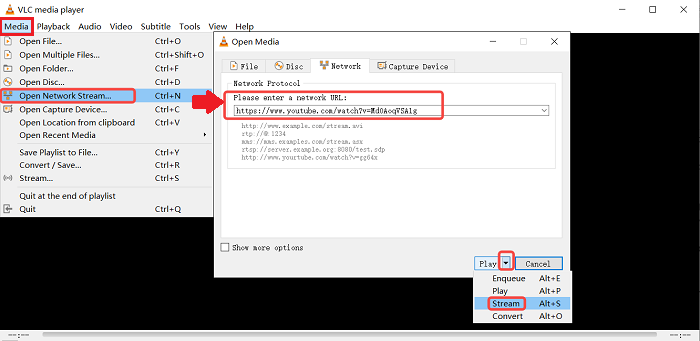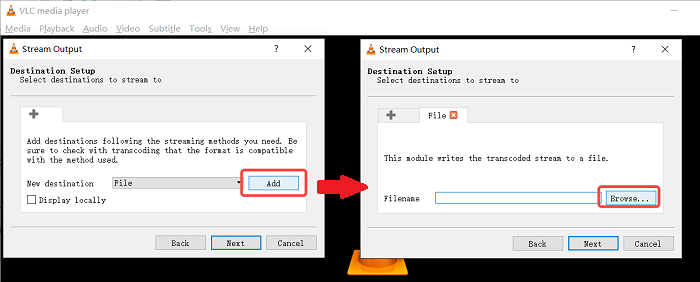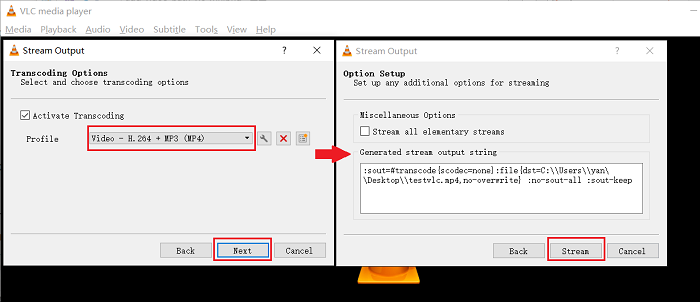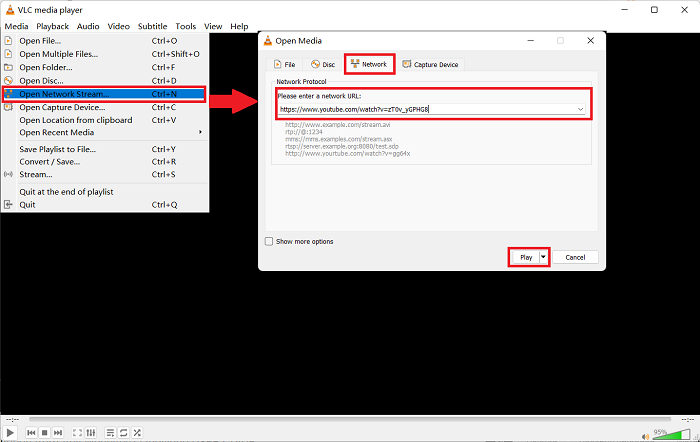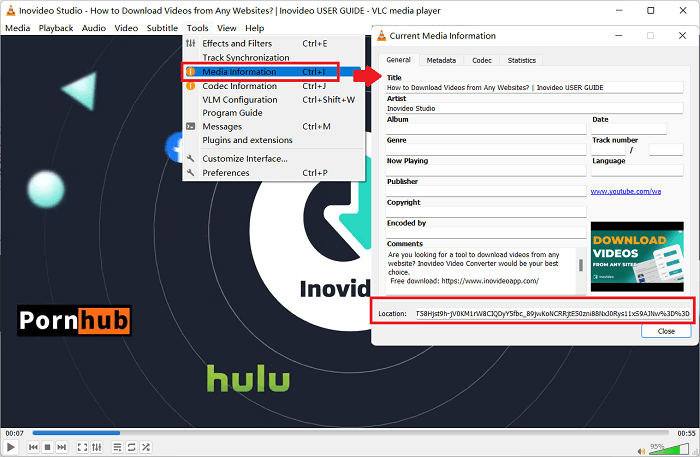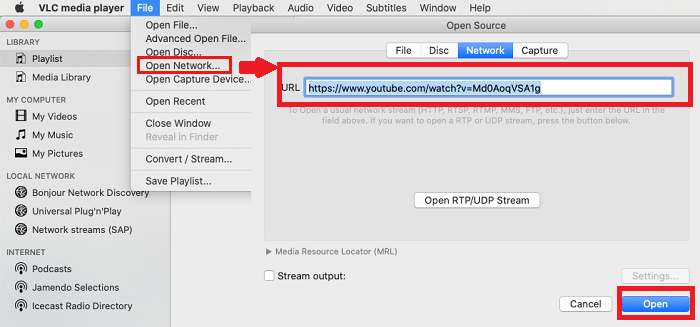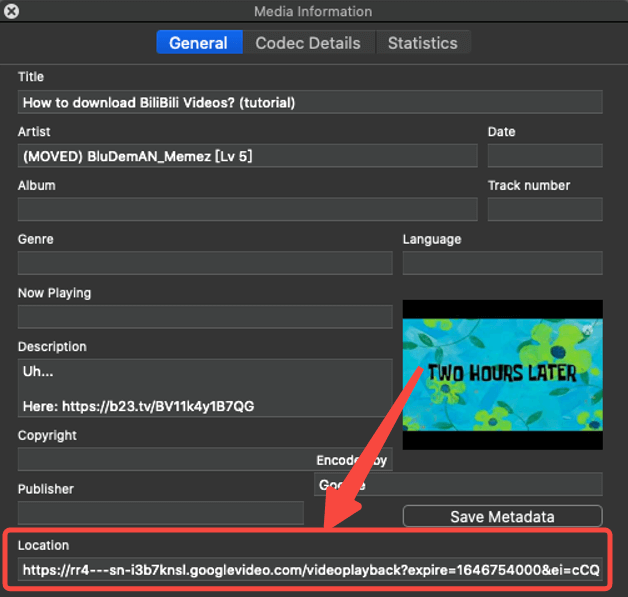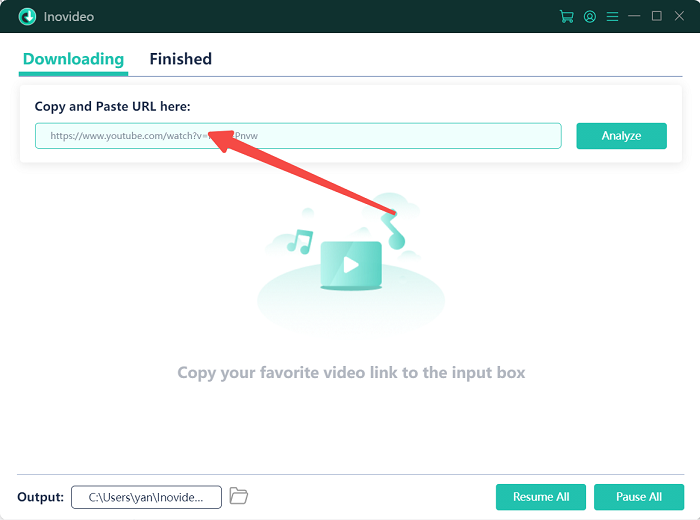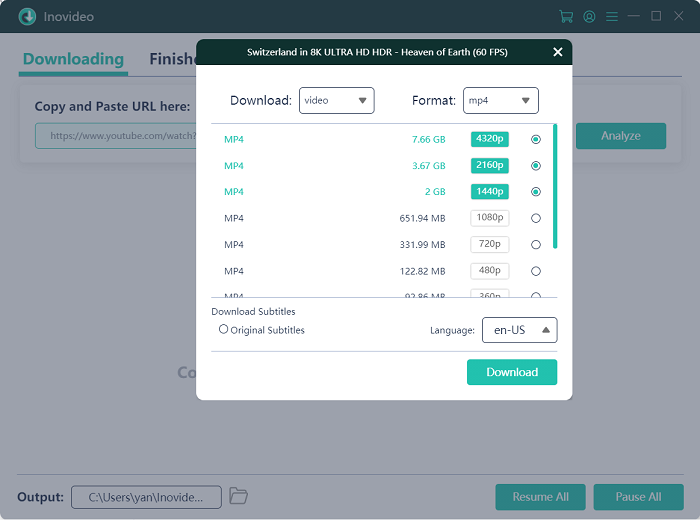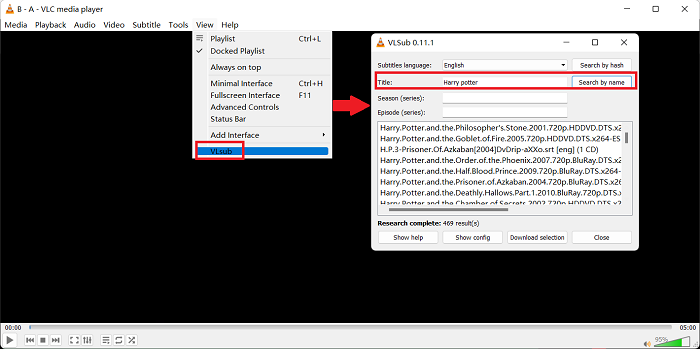Ako sťahovať videá s VLC na Mac/Windows? 2022,
Krok 5 V okne „Výstup prúdu“ kliknite na položku “Ďalšie„V pravom dolnom rohu. Klepnúť “Pridať> Prezerať…„Ak chcete vybrať umiestnenie súboru a vymenovať video súbor, ktorý chcete stiahnuť. Potom “„.
Ako sťahovať videá s VLC na Mac/Windows? [2022]
Prehrávač médií VLC nie je len videom alebo zvukovým prehrávačom, ale aj dobrým pomocníkom pre konverziu videa alebo stiahnutie videa z niektorých populárnych webových stránok, napríklad YouTube. Tu v tomto príspevku sa dozviete o tom, ako sťahovať videá YouTube s VLC na Mac/Windows a vyriešite sériu problémov, ktoré sa týkajú toho všetkého v tejto pasáži.
Tiež, ak zistíte, že je komplikované na stiahnutie videí s VLC alebo VLC, ktoré pre vás sťahuje videá YouTube, alebo niektoré webové stránky nie sú podporované médiám VLC, môžete vyskúšať alternatívny softvér Inovideo pre online sťahovanie videa.
Môže sa vám páčiť:
- Ako bezpečne sťahovať klipy Twitch (jednotlivo alebo vo veľkom)
- [3 spôsoby] Ako stiahnuť všetky videá z YouTube z kanála?
- Ako sťahovať skladby z YouTube Music na mp3? [2022]
Stiahnite si videá YouTube s prehrávačom médií VLC v systéme Windows
VLC môže byť bezplatným sťahovaním videa pre online videá, ktoré je možné streamovať, ako sú videá na YouTube a Vimeo alebo Audio na SoundCloud. Ak si však chcete stiahnuť videá z Instagramu, Facebooku alebo niektorých ďalších webových stránok, budete musieť použiť alternatívny inovideo VLC, ktorý môže Videá na stiahnutie šarží z 1 000+ webových stránok V časti 3.
V skutočnosti existujú dve metódy na stiahnutie VLC YouTube.
Metóda 1: Ako sťahovať videá YouTube s VLC v systéme Windows (Streaming)
Táto metóda je použitie funkcie streamovania VLC a po dokončení naparovania sa video YouTube uloží do počítača.
Krok 1 Po inštalácii prehrávača VLC médií do počítača ho spustite.
Krok 2 .
Krok 3 Prejsť „Médiá> Otvorte sieťový stream> Network“ „. Potom vložte webovú adresu YouTube URL pod sieťový protokol.
Krok 4 Zasiahnuť Vedľa tlačidla prehrávania v pravom dolnom rohu alebo použite skratku “Alt +S„. Potom vyberte “Prúd„.
V okne „Výstup prúdu“ kliknite na položku “Ďalšie„V pravom dolnom rohu. Klepnúť “Pridať> Prezerať…. Potom “Ďalšie„.
Krok 6 Nastavte výstupný formát a kvalitu ako “Video – h.264 +mp3 (mp4)„. Potom “Ďalej> para„.
Potom spoločnosť VLC začne streamovať video YouTube, ktoré sa stiahnu na cestu, ktorú ste práve vybrali po úplnom streamovaní videa. Ak pre vás táto metóda nefunguje, skúste druhú.
Metóda 2: Ako sťahovať videá YouTube s VLC v systéme Windows (Informácie o médiách)
. Niektorí z vás môžu mať problémy pri streamovaní stiahnutých videí YouTube z VLC, pretože sťahovanie sú 0 bajtov. Ak sa vám to deje, aj keď preinštalujete prehrávač médií VLC alebo predtým, môžete vyskúšať druhú metódu tu alebo pomocou alternatívneho nástroja na stiahnutie videí YouTube bez problémov bez problémov.
Tu je návod, ako stiahnuť videá YouTube na VLC pomocou informácií o médiách:
Krok 1 Otvorte VLC a stlačte „Media> Open Network Stream…“ alebo priamo pomocou skratky „Ctrl+N“, aby ste sa pripravili na otvorenie médií.
Krok 2 Vo svojom prehliadači, prehrajte video YouTube, ktoré chcete stiahnuť. A skopírujte jeho adresu URL z panela adries.
Krok 3 Vráťte sa späť na VLC a potom na kartu „Network“.
Krok 4 Prilepte video URL na VLC a kliknite na “hrať„A uvidíte streamovanie videa YouTube na VLC.
Krok 5 Keď sa video streamuje, prejdite sa k “Menu> Nástroje> Informácie o médiách„Alebo priamo stlačte“Ctrl+i„.
Krok 6 V dolnej časti poddajnia „Aktuálne informácie o médiách“ uvidíte „umiestnenie“ videa. Kliknite pravým tlačidlom myši na to a vyberte všetky. Potom skopírujte celú adresu URL.
Krok 7 Prejdite do prehliadača a vložte adresu URL na panel s adresou. Potom na ňom uvidíte streamovanie videa YouTube.
Krok 8 Kliknite na tri bodky v pravom dolnom rohu a stiahnite si video YouTube.
Takto sťahujete videá YouTube pomocou VLC pomocou svojej funkcie informácií o médiách. Ak sa domnievate, že je to komplikované a nepríjemné na stiahnutie videa, v ďalšej časti uvidíte slušnú alternatívu k VLC na stiahnutie videa YouTube, ktorý si dokonca môže stiahnuť celý zoznam skladieb YouTube jedným kliknutím.
✔ Videá na stiahnutie šarže z 1 000+ webových stránok
✔ Ušetrite MP4, Webm až 8K, 4K, 1080p, 720p, 480p
✔ Extrahovať mp3 do 320 kbps
✔ Popadnite súkromné/blokované videá
✔ Roztrhajte zoznam skladieb, kanála, podnadpisy atď.
✔ Zlúčiť titulky do videa, ak existujú
Podporovaný OS: .12 alebo vyššie; Windows 11/10/8/7/XP (SP3 alebo nižšie)
Ako sťahovať videá YouTube pomocou prehrávačov VLC médií na Mac?
Na rozdiel od sťahovania videí YouTube s VLC v systéme Windows môžete použiť iba informácie o médiách VLC na stiahnutie videa YouTube. Je to o niečo zložitejšie ako použitie funkcie naparovania VLC v systéme Windows. Ale ak chcete ušetriť čas sťahovaním dávky videí YouTube, alternatívny nástroj inovideo môže byť skvelou pomocou, s ktorou si môžete dať šaržu sťahovať videá YouTube do MP4 alebo MP3 dokonca aj z zoznamu skladieb.
Tu je návod, ako stiahnuť videá YouTube s VLC na Mac:
Krok 1 Spustite VLC na počítači.
Krok 2 Otvorte webovú stránku videa YouTube vo svojom prehliadači a skopírujte adresu URL z panela adries.
. Na paneli ponuky stlačte “Súbor> Otvorte sieť…„Alebo priamo používajte skratku“Príkaz⌘+N„.
Krok 4 Vložte adresu URL do krabice a potom zasiahnite “OTVORENÉ„Ak chcete začať streamovať video YouTube na VLC;
Krok 4 Prejdite na „Menu> Okno> Informácie o médiách“ alebo priamo narazte na skratku “⌘+I„.
Krok 5 Kliknite pravým tlačidlom myši na dlhý odkaz z poľa Location v dolnej časti informačného okna médií a vyberte ho, potom ho skopírujte z prehrávačov médií VLC.
Krok 6 Vráťte sa do svojho prehliadača a otvorte novú kartu. Vložte odkaz, ktorý ste skopírovali, na panel s adresou. Kliknite pravým tlačidlom myši na video a vyberte možnosť „Uložiť video ako. „A môžete si stiahnuť video z YouTube z VLC.
VLC nám umožňuje sťahovať jednotlivé verejné videá na YouTube. Ale nemôžete s tým sťahovať súkromné alebo zablokované videá. Ak si chcete stiahnuť desiatky videí alebo z zoznamu skladieb YouTube alebo z iných webových stránok, môžete namiesto toho použiť nasledujúcu alternatívnu aplikáciu.
Budeš potrebovať:
- Ako sťahovať videá YouTube? (PC/iPhone/Android)
- [2022] 5 spôsobov, ako stiahnuť zoznam skladieb na YouTube zadarmo vo veľkom
- ?
Alternatíva k VLC pre stiahnutie videa YouTube na Mac/Windows (ľahké)
Vstavaná funkcia sťahovania VLC nemôže ísť bez nevýhod, pretože to nie je odborník na stiahnutie videa. Niektoré videá sú skutočne veľmi chránené svojím webovým programom a zabránia tomu, aby chytili VLC. .
Inovideo, kompatibilný s operačnými systémami Mac a Windows YouTube Videá s originálnymi kvalita dokonca aj. dávka Stiahnite si videá z Facebook, Instagram, Dailymotion, Vimeo, SoundCloud, atď. S čistým a intuitívnym rozhraním je Inovideo k dispozícii na sťahovanie zoznamov plavít na MP4 alebo MP3 jedným kliknutím.
Tu je návod, ako si sťahovať videá YouTube s inovideo v systéme Windows/Mac:
Krok 1. Skopírovať a prilepiť odkaz na video
Po stiahnutí a inštalácii inovideo, kopírovať URL videa, ktoré chcete stiahnuť a pasta to do vyhľadávacieho poľa na inovideo. Potom zasiahnite „Analyzovať tlačidlo.
Krok 2. Stiahnite si video YouTube bez VLC
Po analýze bude k dispozícii kontextové okno, kde si môžete vybrať podpis typ ako mp3, mp4 alebo webm. Tiež, ak video, ktoré sťahujete, je vysoká kvalita Jeden, Inovideo poskytuje viac možností v rozmedzí od 144p do 8 k (v závislosti od pôvodnej kvality videa). Keď ste vybrali, stlačte Stiahnuť ▼ . .
Prečítajte si tiež:
Pri sťahovaní videí Withvlc sa môžete stretnúť s niektorými problémami. Prvá vec, ktorú musíte urobiť, je opakovane zopakovať vyššie uvedené kroky, aby ste vylúčili možnosť nedodržiavať správne postupy. .
Tu sme uviedli niektoré bežné problémy spojené s stiahnutím videa VLC a rozdávali naše riešenia.
# Problém 1: žiadne rozšírenie súboru pre stiahnutie VLC YouTube
„Bohužiaľ to pre mňa nefungovalo. Stiahlo video, ale namiesto toho, aby som získal prehrávajúce video, dostávam v mojom priečinku sťahovanie súbor s názvom „Súbor“.„
Riešenie A: Vložte príponu názvu súboru ako “.mp4 “alebo”.avi „Keď pomenujete video súbor.
Riešenie B: Na prevod súboru do konvertora použite konvertor “.mp4 “.
# Problém 2: Chyba streamovania videa YouTube pri sťahovaní s VLC
„Môj prehrávač médií VLC nemôže ani streamovať videá YouTube. Zobrazuje iba prázdnu obrazovku s logom VLC.„
Riešenie: Môžete skúsiť aktualizovať YouTube.Lua súbor VLC. Stiahnite si funkciu YouTube.lua a vymeňte pôvodný, ktorý by mohol pomôcť.
Prejdite na VLC YouTube.Lua na Windows: Kliknite pravým tlačidlom myši na ikonu VLC> Otvorené umiestnenie súboru> Lua> Playlist.
Prejdite na VLC YouTube.Lua na Mac: Aplikácia> ikona VLC> Zobraziť obsah balíka> Obsah> MacOS> Zdieľať> Lua> Playlist.
Po tom, čo nájdete originálny YouTube.súbor Lua, vymeňte ho za funkčnú.
# Problém 3: Obmedzenie regiónu Pri sťahovaní videí s VLC
„Mohol by som si stiahnuť niektoré videá z YouTube s VLC, zatiaľ čo iné nefungovali.„
Skontrolujte, či je video označené „Video obmedzené na vek (na základe pokynov pre komunitu)“. Ak je to tak, video sa sťahuje pomocou zavedenej metódy kvôli pravidlám YouTube. Neexistuje spôsob, ako sa toho zbaviť. Vyskúšajte teda alternatívu VLC.
Q1. Ako sťahovať videá YouTube na mp3 s VLC?
Keď sťahujete video YouTube pomocou informácií VLC Media, zmeňte rozšírenie súboru z MP4 na MP3.
Alebo si jednoducho stiahnite súbor MP4 a prevedte ho na MP3 na VLC prostredníctvom “Media> Convert/Save …> Pridať> Vyberte súbor MP4> Convert> Profil> Audio – MP3”, vyberte cieľ pre súbor MP3 a stlačte “Spustenie”. Po konverzii získate video YouTube ako mp3.
. Môžem si stiahnuť videá YouTube s titulkami s VLC?
Záleží. VLC má funkciu na stiahnutie titulkov. Na VLC môžete vyhľadať titulky pomocou „Zobraziť> vlsub“ a načítať ich.
. Titulky si nemôžete stiahnuť z akéhokoľvek, čo chcete. Ak si chcete stiahnuť videá YouTube so zodpovedajúcimi titulkami, môžete použiť inovideo, čo vám umožní ľahko to urobiť.
Záver
VLC je skvelý nástroj na streamovanie zvuku/videa a môže vám tiež pomôcť stiahnuť videá YouTube. Aj keď by niektorí z vás nedokázali stiahnuť videá s VLC kvôli niektorým neznámym chybám, stále môžete použiť alternatívne inovideo, s ktorým si môžete stiahnuť videá YouTube alebo z iných populárnych webových stránok ľahko.