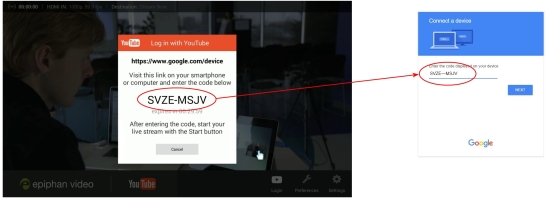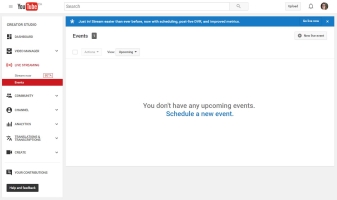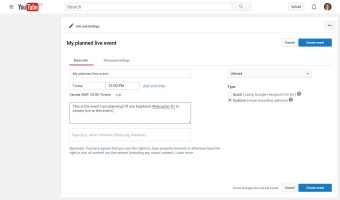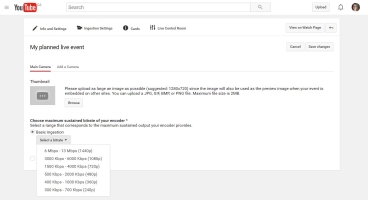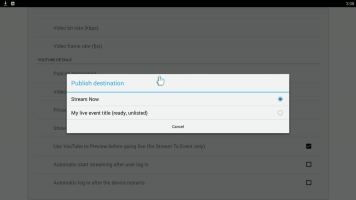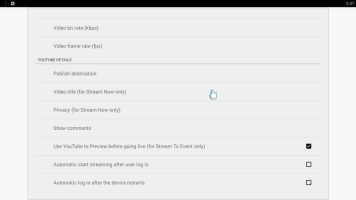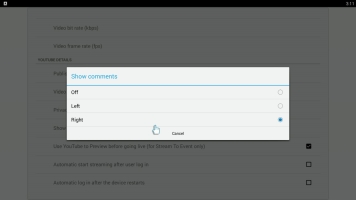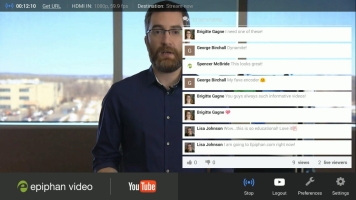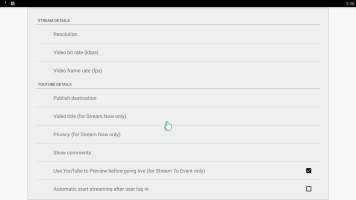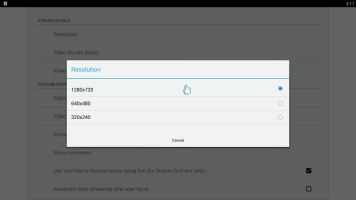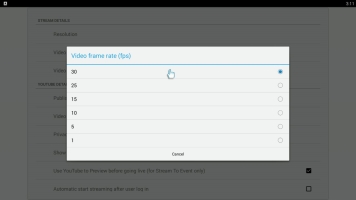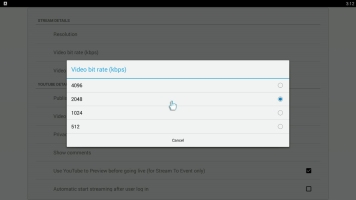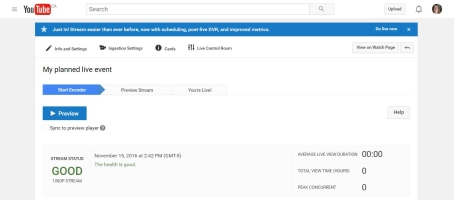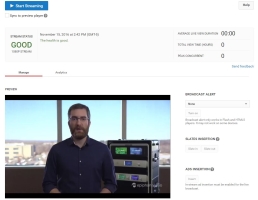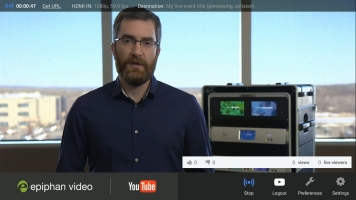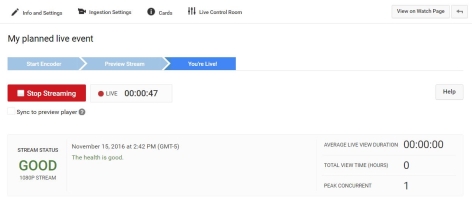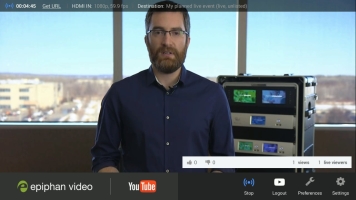Ako živý prenos na živú udalosť YouTube, ako nájsť živé prenosy na YouTube: 10 krokov (s obrázkami)
Ako nájsť živé prenosy na YouTube
.
Ako živý prenos na živú udalosť YouTube
YouTube vám umožňuje vytvárať, spravovať a naplánovať zoznam pripravovaných živých udalostí pre váš kanál YouTube. Pri streamovaní na živú udalosť YouTube môžete:
- .
- Podeľte sa o jedinečnú adresu URL udalosti so svojimi predplatiteľmi na viacerých kanáloch, dokonca dni alebo týždne pred udalosťou.
- Predtým, ako sa vydáte naživo, pozrite si svoj živý prenos.
- Váš webkcaster X1 pre YouTube
- Pripojenie na internet s uplink 4 MB/S Poznámka, že v predvolenom nastavení každý webkaster x1 pre YouTube sa pripojíte k svojej sieti. .
- Displej HDMI (ktorý podporuje video 1080p)
- Myš
- Pripojte všetko a zapnite webkcaster x1 .
- Pripojte dodávaný napájací kábel k webovému zariadeniu X1 .
- Pripojte svoj displej k portu HDMI OUT.
- Pripojte svoj ethernetový kábel k portu Ethernet.
- Pripojte myš k jednému z USB portov.
- (Voliteľné) Pripojte klávesnicu k inému portu USB.
- Zapnite webkcaster X1 pomocou prepínacieho tlačidla vzadu; Webcaster X1 vykonáva svoju zavádzaciu sekvenciu.
- Ak ešte nie je prihlásený, autorizujte webkcaster X1 na streamovanie na kanál YouTube.
- Kliknite na ikonu preferencií v pravom dolnom rohu obrazovky; Otvorí sa obrazovka preferencií.
- Prejdite na spodnú časť zoznamu a zabezpečte, aby sa automatické spustenie streamingu po prihlásení používateľa nekontrolovalo.
- Kliknutím na pravé tlačidlo myši sa vrátite na hlavnú obrazovku.
- Autorizujte webového zariadenia X1 pre YouTube na váš kanál YouTube.
- Uistite sa, že váš webový obchod X1 je pripojený k internetu.
- Otvorte webový prehliadač na počítači, tablete alebo mobilnom zariadení.
- Prejdite na Google..
- .
- Ak spravujete viac ako jeden kanál YouTube, vyberte kanál, do ktorého chcete streamovať.
- Na displeji pripojenom k webovému zariadeniu X1 sa v okne správy prihláste s YouTube (ak sa táto správa nezobrazí, kliknite na ikonu prihlásenia). Zadajte kód do tohto poľa do poľa s kódom zariadenia na stránke párovanie zariadení Google.
- (Voliteľné) Prípadne je rovnaký kód zariadenia k dispozícii na obrazovke webového zariadenia X1. Zadajte tento kód do kódu zariadenia na stránke párovanie Google.
- Kliknite na Ďalej a potom povolte vo svojom okne Spárovanie Google, aby ste schválili webového zariadenia X1 na živý prenos na váš kanál YouTube.
- Otvorte okno prehliadača na počítači, tablete alebo mobilnom zariadení.
- Prejdite na stránku stránky na živé udalosti YouTube WWW.YouTube.com/my_live_events.
- Kliknite na Kliknutím na novú udalosť .
- Zadajte dátum, čas, meno a popis vašej udalosti.
- .
- .
- Nie je potrebné konfigurovať nič iné! Vaša živá udalosť je pripravená.
- .
- Kliknite na ikonu preferencií v pravom dolnom rohu obrazovky; Otvorí sa obrazovka preferencií.
- Kliknite na položku Publikovať cieľ v časti Podrobnosti YouTube; Webcaster X1 žiada YouTube o zoznam vašich udalostí a zobrazí ich (spolu s streamom teraz) v políčku PubliSt Destinations Settings.
- .
- Poznámka: Informácie v zátvorkách po názve vašej udalosti zobrazujú stav stavu a nastavenie ochrany osobných údajov.
- Ak chcete povoliť funkciu ukážky vašej akcie YouTube Live, začiarknite začiarknite políčko Použitie YouTube na ukážku naživo. Ak je to nezaškrtnuté, váš stream sa spustí bez ukážkovej fázy.
- (Voliteľné) Konfigurujte aspekty vášho toku YouTube. (Upozorňujeme, že pri streamovaní na živú udalosť, súkromie a názov videa sú konfigurovateľné iba prostredníctvom vášho Dashboard YouTube Live Event Dashboard.)
- Môžete použiť webkcaster X1 na monitorovanie komentárov videa YouTube na vašom priloženom displeji HDMI.
- .
- Pod komentármi môžete vidieť palec hore a palec dole, ako aj počet celkových zobrazení a žijúcich divákov.
- Môžete si zvoliť, či sú zobrazené buď na ľavej alebo pravej strane obrazovky.
- .
- Kliknite na Zobraziť komentáre v sekcii podrobností YouTube.
- Vyberte umiestnenie komentárov.
- Keď sa váš stream začne, uvidíte počet živých divákov a komentáre na zvolenej strane obrazovky.
Počas živého vysielania kliknutím na ľavé tlačidlo myši myši pripojené k webmasterovi X1 zobrazíte alebo skryte prekrytie webového zariadenia X1 (vrátane komentárov, ak máte nakonfigurované zariadenie na ich zobrazenie).
Vaša myš alebo klávesnica USB musí byť pred zavedením pripojená k webovému serveru X1 pre YouTube.
- Rozlíšenie je veľkosť každého rámu a niekedy sa nazýva veľkosť rámu.
- . Prvá hodnota popisuje, aký široký je váš obrázok (v pixeloch) a druhý, aký vysoký je.
- . Napríklad 720p alebo HD znamená 1280 × 720.
- Čím vyššie (väčšie) rozlíšenie, tým viac údajov je potrebných na presné opísanie všetkého vo vašom videu.
- Ak máte obmedzenú šírku pásma Uplink, musíte nájsť rovnováhu medzi veľkosťou rámu a snímkovou frekvenciou, vďaka ktorej je vaše video čo najhruženejšie pri vašej súčasnej bitovej rýchlosti.
- Môžete nakonfigurovať rozlíšenie, ktoré webkaster X1 odosiela na YouTube .
- Poznámka: Počas svojho živého vysielania nemôžete zmeniť rozlíšenie. Ak to zmeníte pri streamovaní, zmena sa prejaví iba vtedy, keď zastavíte aktuálny prúd a spustíte ďalší.
- Ak ešte nie je na stránke predvoľby, kliknite na ikonu preferencií v pravom dolnom rohu obrazovky; Otvorí sa obrazovka preferencií.
- .
- Pomocou pripojenej myši USB vyberte bitovú rýchlosť pre svoj živý prenos.
- Poznámka: Keď prvýkrát získate svojho webového zariadenia X1 pre YouTube, predvolené rozlíšenie je 1280 × 720 . Pri všetkých nasledujúcich použitiach po prvom použití je predvolená veľkosť rámca čokoľvek nastavíte naposledy.
- Ak ste hotoví s nastaveniami pre svoj živý prenos, kliknutím pravým tlačidlom.
Vaša myš USB alebo klávesnica musí byť pred zavedením pripojená k webkcasterovi X1.
- Rybová frekvencia je mierou toho, koľko snímok sa odosiela každú sekundu a často sa označuje ako rámy za sekundu a skrátene FPS .
- Čím vyššia je snímková frekvencia, tým plynulejšia akcia vo vašom videu. To platí najmä pre video, ktoré má veľa pohybu.
- Čím vyššia je snímková frekvencia, tým viac údajov posielate cez váš uplink.
- Ak máte obmedzenú šírku pásma Uplink, musíte nájsť rovnováhu medzi veľkosťou rámu a snímkovou frekvenciou, vďaka ktorej je vaše video čo najhruženejšie pri vašej súčasnej bitovej rýchlosti.
- YouTube má špecifikácie pre maximálnu snímkovú frekvenciu, ktorú prijímajú. V súčasnosti je táto hodnota 30 fps.
- Môžete nakonfigurovať snímkovú frekvenciu, ktorú odosiela webkaster X1 na YouTube .
- Poznámka: Počas vysielania nemôžete zmeniť snímkovú frekvenciu. .
- .
- Kliknite na kliknutím na snímku videa (FPS) v časti Podrobnosti o toku.
- .
- Poznámka: Keď prvýkrát získate webového zariadenia X1, predvolená snímková frekvencia je 30 . Pri všetkých následných použitiach po prvom použití je predvolená snímková frekvencia čokoľvek, čo nastavíte naposledy.
- Ak ste hotoví s nastaveniami YouTube pre svoje vysielanie.
Vaša myš USB alebo klávesnica musí byť pred zavedením pripojená k webkcasterovi X1.
- Bitová rýchlosť je miera toho, koľko bitov údajov sa odosiela každú sekundu a často sa označuje ako kilobity za sekundu a skrátene KBPS .
- Čím vyššia je bitová rýchlosť, tým viac údajov na ráme.
- Vyššie bitové sadzby posielajú viac údajov na uplink, takže niekedy je potrebné mať bitovú rýchlosť, aby sa predišlo preťaženiu vášho internetového pripojenia.
- Môžete nakonfigurovať bitovú rýchlosť, ktorú webkaster X1 odosiela na YouTube .
- Počas vysielania nemôžete zmeniť bitovú rýchlosť. Ak to zmeníte pri streamovaní, zmena sa prejaví iba vtedy, keď zastavíte aktuálny prúd a spustíte ďalší.
- Ak ešte nie je na stránke predvoľby, kliknite na ikonu preferencií v pravom dolnom rohu obrazovky; Otvorí sa obrazovka preferencií.
- Kliknite na video bitovú rýchlosť (KBPS) v sekcii podrobností o toku.
- Pomocou pripojenej myši USB vyberte bitovú rýchlosť pre svoj živý prenos.
- Poznámka: Keď prvýkrát získate webového zariadenia X1, predvolená bitová rýchlosť je 4096 . .
- .
.
- .
- !
- Keď ste pripravení začať streamovať, kliknite na ikonu Štart .
- Po niekoľkých chvíľach (kde webkaster X1 komunikuje s vaším účtom YouTube), informačný panel v hornej časti aktualizácií obrazovky, ktorý označuje, že je naživo . .
- Ak používate voliteľnú funkciu ukážky:
- Vráťte sa do okna prehliadača YouTube a prejdite do živej riadiacej miestnosti pre svoju udalosť (nájdete na stránke YouTube My Live Events).
- Všimnite si, že stav toku je dobrý, ak YouTube úspešne prijíma video stream od vášho webovéhotera x1 . Ak to nie je dobré, overte si pripojenie internetu svojho webového zariadenia X1.
- Kliknite na tlačidlo Preview; YouTube prijíma video odoslané z vášho webového zariadenia X1 a umožňuje vám prezrieť ho pomocou okna Náhľad na živú ovládaciu miestnosť. .
- Keď ste pripravení, kliknite na Start Streaming, YouTube spustí svoju živú udalosť. .
Počas svojho vysielania kliknutím na tlačidlo ľavého myši zobrazíte alebo skryte prekrytie webového zariadenia X1 (vrátane komentárov, ak máte nakonfigurované zariadenie na ich zobrazenie).
- .
- .
Teraz, keď je vaša živá udalosť YouTube dokončená, už ju nemôžete streamovať. Webcaster X1 aktualizuje svoju destináciu publikovania, aby teraz streamoval .
. . Darlene má skúsenosti s výučbou vysokoškolských kurzov, písaním článkov súvisiacich s technológiou a pracujúcim v oblasti technológie v oblasti technológií. V roku 2012 písomne získala MA písomne na Rowanskej univerzite a napísala svoju tézu o online komunitách a osobnostiach kurátormi v takýchto komunitách.
Tento článok bol prezeral 40 553 krát.
. .
Používanie mobilnej aplikácie
\ n “>
Otvorte YouTube na telefóne alebo tablete. . Nájdete to na svojej domovskej obrazovke, v zásuvke aplikácie alebo hľadaním.
Spravodlivé použitie (Screenshot)
\ n “>
Klepnite na ikonu vyhľadávania. Uvidíte to v pravom hornom rohu obrazovky.
Spravodlivé použitie (Screenshot)
\ n “>Zadajte kľúčové slovo do vyhľadávacieho panela a stlačte kláves Search. Keď tak urobíte, uvidíte zoznam výsledkov. Uvidíte, ktoré sú živé, ak majú vo vnútri miniatúry slovo „živé“.
Spravodlivé použitie (Screenshot)
\ n “>
. Uvidíte to v pravom hornom rohu obrazovky. Objaví sa krabica.
Spravodlivé použitie (Screenshot)
\ n “>Klepnutie Živý . .
Spravodlivé použitie (Screenshot)
\ n “>
. To filtruje výsledky na zobrazenie iba živých videí.Spravodlivé použitie (Screenshot)
- Môžete sa pozastaviť živý prenos a video bude pokračovať v hraní tam, kde ste prestali, takže budete zaživým streamom.
Používanie webového prehľadávača na počítači
Spravodlivé použitie (Screenshot)
\ n “>Ísť do https: // www.YouTube.com vo webovom prehliadači. .
Spravodlivé použitie (Screenshot)
\ n “>- Ak nevidíte Možnosť, kliknutím na tri vodorovné riadky v ľavom hornom rohu stránky otvorte ponuku.
- Kliknutím na červené tlačidlo „Prihlásiť sa“, aby ste sa prihlásili k odberu živého kanála a ľahko ho nájdete znova.
\ n “>
- Ak chcete komunikovať so živým chatom, môžete zadať textové pole „Povedz niečo“ a stlačte ↵ Enter alebo ⏎ návrat .
- .
Odborné otázky a odpovede
Pri zodpovedaní tejto otázky uveďte svoju e -mailovú adresu, aby ste dostali správu.
Živé videá sú označené červenou ikonou.
Pred uverejnením sú všetky podania TIP starostlivo preskúmané
Ďakujeme za odoslanie tipu za preskúmanie!5 spôsobov, ako blokovať šortky na YouTube: rozšírenia, aplikácie a ďalšie
3 triky na stiahnutie časti videa YouTube v kvalite HD
4 jednoduché spôsoby sťahovania hudby z YouTube: Mobile a Desktop
Ako sledovať YouTube offline
12 spôsobov, ako zarobiť peniaze na YouTube: reklamy, predplatné a ďalšie
8 jednoduchých spôsobov, ako kontaktovať podporu YouTube
Ako sťahovať zvuk z YouTube
7 metód blokovania reklám na YouTube
4 spôsoby, ako sťahovať videá YouTube v systéme Android
.
Je ľahké používať webkaster X1 na živý prenos na existujúcu živú udalosť YouTube.
Ak chcete streamovať svoju živú udalosť YouTube, ktorú potrebujete:
Tieto príklady vám ukazujú, ako streamovať fotoaparát HDMI, ale môžete použiť akýkoľvek iný zdroj HDMI, ktorý sa vám páči (fotoaparát, počítač, video mixér atď..