Hur man skärmregister på Chromebook 3 enkla sätt – Movavi, hur man spelar in skärmen på Chromebook 2022 Tre metoder | Beebom
Hur du spelar in skärmen på din Chromebook
!
Hur man skärmskiva på Chromebook
Vi använder kakor för att förbättra de tjänster vi erbjuder dig. Genom att fortsätta bläddra i denna webbplats samtycker du till att hålla dem i enlighet med vår integritetspolicy.
Hur man skärmregister på Chromebook [3 sätt]
Prova Movavi -skärminspelaren för att fånga din PC eller Mac!
- Ta tag i hela skärmen eller en del av den
- Fånga mikrofon och systemljud
- Lärande portal
- Hur man skärmskiva på Chromebook [3 enkla sätt] – Movavi
Kan du skärmregister på en Chromebook? Ja! Det finns faktiskt några sätt att göra det. Låt oss gå igenom hur man skärmar på en Chromebook med ljud, några alternativ tillgängliga för att få jobbet gjort och hur du avgör vilken som är rätt för ditt nästa videoprojekt.
- – Bäst för att spela in en Chromebook -skärm utan tillägg
- Movavi -skärminspelare för Chrome – Enkel webbläsarfångst i Chrome
Om du letar efter en skärminspelare för din PC eller Mac är vårt val Movavi -skärminspelare. Det är kompatibelt med HP, Dell och andra datorer som kör Windows. Denna robusta plattform innehåller en gratis provperiod och gör det möjligt för användare att spela in live -webbseminarier och presentationer, skapa tutorials och egna videor med hjälp av skärmaktivitet och fånga webbkamera -bilder också. Dessutom innehåller det några viktiga videoredigeringsfunktioner och verktyg som gör det möjligt för användare att polera sina videoprojekt utan att använda en tredjeparts videoredigeringsplattform.
Vårt mål är att bara ge dig verifierad information. För att säkerställa detta gör Movavi Content Team följande:
- Teamet testar alla produkter som nämns i den här artikeln.
- .
Hur man spelar in skärmen på en Chromebook med snabbtangenter
Så hur skärmar du rekord på en Chromebook? .
- Håll ner (På höger sida av tangentbordet, nyckeln med ikonen för en rektangel med två rader).
- Välj från menyn längst ner på skärmen Skärminspelning.
- Välj dina föredragna inspelningsparametrar (, Partiell skärm, eller Fullskärm). När du väl har gjort ditt val börjar din inspelning.
- När du är klar, slå Stoppinspelning knapp.
Hur man använder en inbyggd skärminspelare för en Chromebook
Om du har Chrome OS 89 eller nyare kommer den med en inbyggd Chromebook-skärminspelare som du kan använda för att ta snabba videor av din skärmaktivitet utan någon förlängning. Så här skärmar du på en Chromebook med ljud med den här funktionen:
- Öppna din snabbinställningspanel genom att klicka på klockan på panelen längst ner till höger på din skrivbordsskärm.
- Klicka på Up Arrow (om panelen inte redan är utökad längst upp till höger till höger).
- Välj den Skärminspelning .
- När skärmupptagningsverktygsfältet öppnas längst ner på skärmen kan du börja spela in omedelbart.
- .
- Innan du börjar spela in väljer du hur mycket av din skärm du vill spela in. Till höger om Spela in , Partiell skärm, och . Välj den som bäst passar dina behov.
- För att säkerställa att dina ljudinställningar är korrekta, klicka på inställningar växel till höger om parameterikonerna. .
- Nu, slå Sluta För att avsluta och spara din video.
Skärminspelning på en Chromebook med en webbläsarförlängning
Så här spelar du in skärmen på en Chromebook med en webbläsarförlängning:
- Först måste du ladda ner Movavi -skärminspelaren för Chrome Extension. Lägg till Movavi -skärminspelare för Chrome
- När du har laddat ner tillägget, gå till Pusselikon Längst upp till höger i webbläsarfönstret. Fäst förlängningen till ditt fönster genom att välja ikon.
- Innan du börjar spela in måste du välja Ge tillgång knappar bredvid Bädda in webbkamera.
- Välj sedan dina inspelningsparametrar genom att klicka på Hela skärmen knapp.
- Börja filma knapp.
- När du är klar med inspelningen klickar du på Green Movavi -ikon . knapp.
- När du har slutat din inspelning tar tillägget dig till en ny flik för att ladda ner din video och spara den på din dator.
Var hittar du skärminspelningar
När du är klar med att spela in skärmen med det inbyggda programmet kommer en prompt att visas som säger ”Skärminspelning taget.”Klicka på prompten där den står“ Visa i mapp ”för att hitta din inspelade video. Men om du missar denna prompt, oroa dig dock inte. Programmet sparar automatiskt till nedladdningsmappen. Du kan hitta dina videor där.
Hur man fångar en skärm utan ljud
Skärminspelning på en Chromebook utan ljud är ganska enkelt, eftersom programmet standard för inspelning utan ljud. Du kan fånga en stillhet på din skärm eller ta en video av din skärm utan ljud i några enkla steg:
- Tryck Shift + Control + Show Windows eller klicka på panelen längst ner på skärmen för att öppna Snabbinställningar.
- Välj från menyn ikon.
- Välj om du vill spela in ett fönster, delvis skärm eller helskärm.
- Klicka på videokameraikonen för att ta en skärmupptagningsvideo eller fotokameraikonen för att fånga ett stillbild på din skärm.
- När du är klar med inspelningen klickar du bara på Stoppinspelning knapp.
Låt oss nu prata om hur du stoppar skärminspelning på din Chromebook. När du startar skärminspelningen, Spela in knappen försvinner och bör ersättas av en röd Sluta ikon. Nedladdningar mapp.
Hur man väljer den bästa metoden för skärminspelning på en Chromebook
Du bör nu ha all information du behöver för att lära dig att spela in din skärm på en Chromebook. Även om du inte nödvändigtvis behöver ladda ner ett externt program eller installera en webbläsarförlängning, kanske du vill överväga hur du kommer att använda dina videor och vilka funktioner och verktyg du behöver för dina skärminspelningsprojekt. Tänk på dessa saker när du tänker på det bästa alternativet för dig:
- Måste du redigera dina videor? Se upp för ett program som innehåller verktyg för att redigera skärminspelningar, det hjälper dig att spara tid och skapa en polerad slutlig video.
- Vill du inkludera en webbkameraöverlägg i dina videor? .
- Hur mycket gillar du användargränssnittet för din skärminspelare? . Gillar du dess prislapp (gratis) tillräckligt för att ge upp en mer intuitiv upplevelse med fler funktioner och verktyg?
Vi hoppas att den här artikeln har hjälpt dig att svara på frågan “Hur man skärmar på en Chromebook med ljud”. Om du fortfarande inte är säker på vilket alternativ du ska välja för ditt skolprojekt eller innehållsskapande, prova Movavi -skärminspelare.
Spela in en Chromebook -skärm utan förlängning
Spela in skärmaktivitet för skola, arbete eller hobbyvideor
Snabbt och enkelt spela in ett Chrome -webbläsarfönster med ljud eller utan
Hur spelar jag in min skärm med Chromebook Audio?
Håll på din personliga eller skolkrombok Skift + ctrl + översikt. Välj längst ner på skärmen Skärminspelning från de tillgängliga alternativen. Fullskärm, Partiell skärm, eller Fönster. När du är redo klickar du på Spela in knappen och klicka när du är klar.
?
Den inbyggda Chromebook-skärminspelaren är standard för inspelning av video utan ljud. För att spela in med ljud, klicka bara på inställningar kugge och slå på mikrofoninspelning för din video.
Hur du spelar in skärmen på din Chromebook
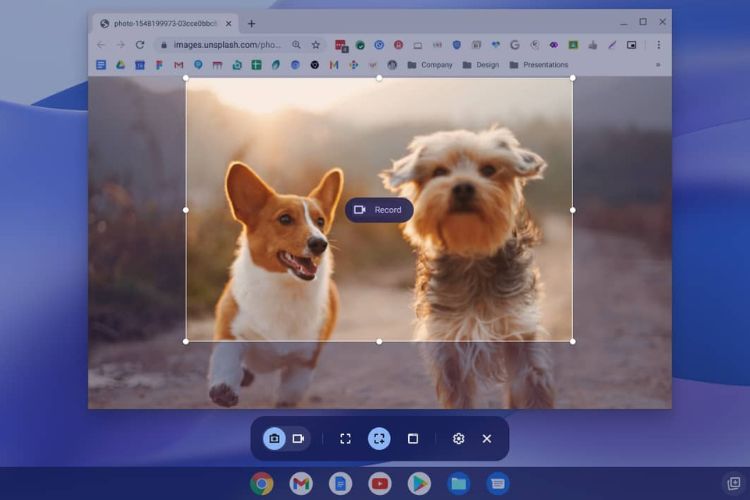
I flera år har användare bett Google om ett inbyggt verktyg för att spela in skärmen på Chromebook. Det finns en handfull kromförlängningar som gör jobbet ganska bra, men de ber om toppdollar för att dola ut åtkomst för även grundläggande funktioner. . Funktionen har varit tillgänglig på den stabila kanalen i nästan två år nu. För att inte tala, Google har sedan släppt en ny screencast -app på Chrome OS, som ger avancerad skärminspelning med stöd för kommentarer, webbkameravy, transkription och mer, till Chromebooks. .
Notera : . .
Använd skärminspelare på Chromebook (augusti 2022)
I den här artikeln har vi inkluderat tre enkla metoder för att spela in skärmen på en Chromebook. Medan två av funktionerna är infödda i Chrome OS och fungerar som en charm, är den tredje metoden viktig om du vill spela in enhetsljud tillsammans med skärmen. Som sagt, låt oss dyka in.
Spela in skärmen på din Chromebook med skärmupptagning
1. För att spela in skärmen på din Chromebook, öppna Snabbinställningsmeny i det nedre högra hörnet. Du hittar en “skärmupptag” -platta här, och du kan klicka för att öppna den. Du kan också använda Chromebook -tangentbordsgenvägen “ (över 6 tangent) ”för att komma åt skärmupptagningsfunktionen.
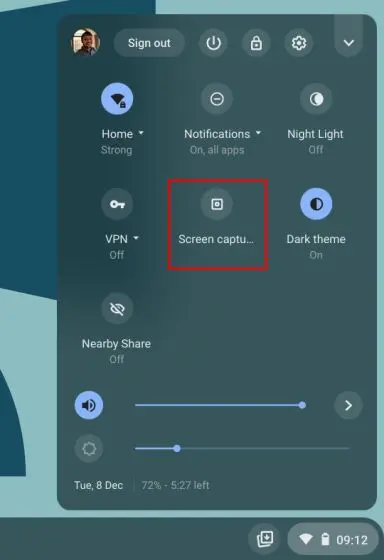
. Funktionen för skärmdump kommer att öppnas i en botten meny-meny. Här, klicka på videosikon För att växla till skärminspelningsfunktionen. På höger sida väljer du hur du vill spela in-helskärm, partiellt eller aktivt fönster.
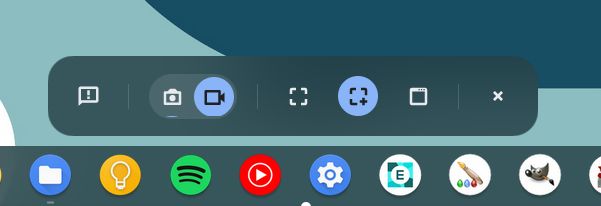
3. Slutligen, slå “Record” -knapp, och din Chromebook kommer att börja spela in skärmen. I min testning märkte jag inga stammar när jag spelade in i något av de tre lägena. Och videokvaliteten på skärminspelningen var också bra.
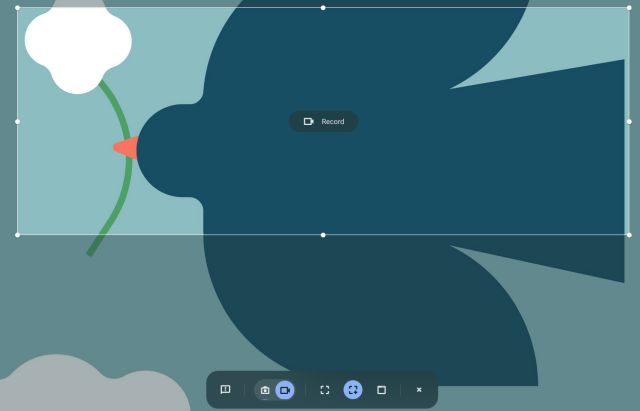
. ”Under” Audio Input ”för att spela in ditt ljud också. Och nu, efter den senaste uppdateringen, kan du lägga till din webbkameravy till skärminspelningar också. Det är fantastiskt, rätt?
: Den ursprungliga Chromebook -skärminspelaren spelar inte in enhetsljud internt. Det registrerar ljud av vad du bara spelar på din Chromebook via mikrofonen. Om du vill spela in ljudenheten internt, flytta till det sista avsnittet.
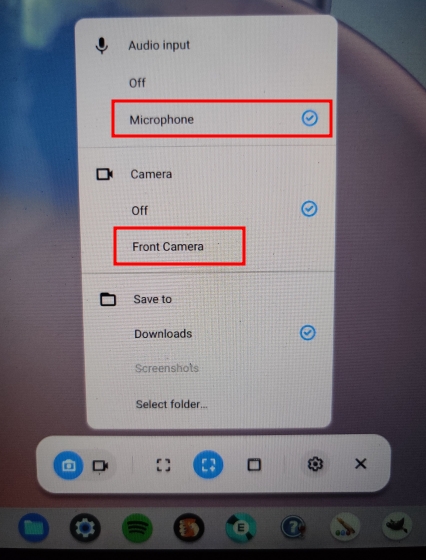
. För att stoppa skärminspelningen klickar du på Stoppikon i aktivitetsfältet. Skärminspelningen lagras sedan i WebM -format i mappen “Nedladdningar”.
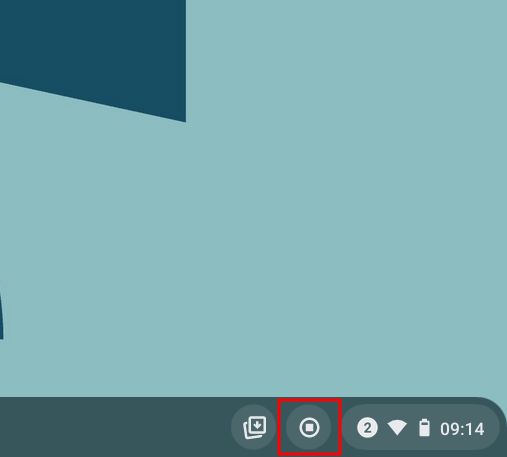
7. Tillsammans med skärminspelning ger det nya verktyget också ett nytt och intuitivt sätt att ta skärmdumpar på en Chromebook. Du kan trycka på “CTRL + SKIFT + Översiktsknapp (över 6 nyckel) ”genväg för att få upp det nya skärmdumpläget. Vad jag gillar med det här verktyget är att det kommer ihåg positionen för den sista skärmdumpen i delvis läge, vilket gör arbetsflödet mycket snabbare.
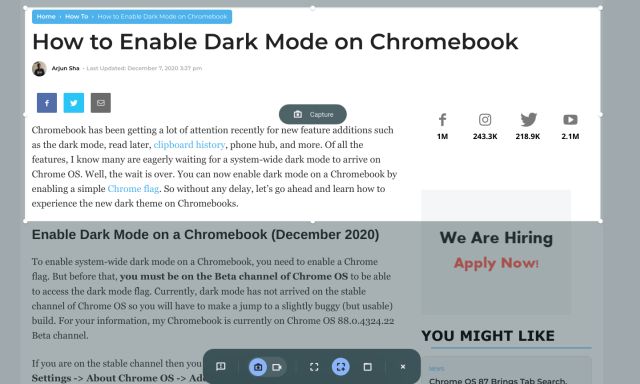
Spela in skärmen på din Chromebook med screencast
Google har lanserat en ny skärminspelningsapp på Chromebook som heter Screencast. Om du har uppdaterat din enhet till Chrome OS 103 hittar du den här appen i applådan. Screencast är ett avancerat skärminspelningsverktyg, som är riktat mot elever och lärare, men vem som helst kan dra nytta av detta fantastiska nya verktyg. Du kan Gör engagerande lektioner och demonstrationer Genom att spela in skärmen med Screencast på din Chromebook.
. Med det sagt, kom ihåg att Screencast för närvarande bara fungerar om ditt enhetsspråk är inställt på Engelska oss). Låt oss nu lära oss att spela in skärmen på din Chromebook med den nya Screencast -appen och skapa instruktionsvideor.
1. Se till att du har uppdaterat din Chromebook till Chrome OS 103. Efter det, öppna applådan och klicka på screencast -appen.
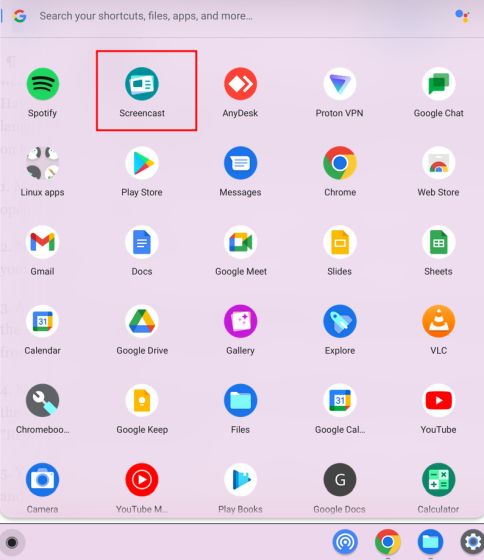
2. Ny screencast”Högst till vänster hörn för att starta skärminspelning på din Chromebook.
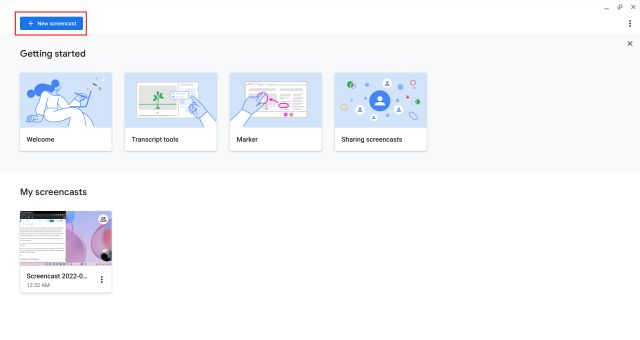
3. Efter det kan du välja helskärmsområde, fönster eller partiellt område för att spela in skärmen. Mikrofonen och webbkameran är aktiverad som standard, som kan inaktiveras från ikonen “Inställningar” längst ner.
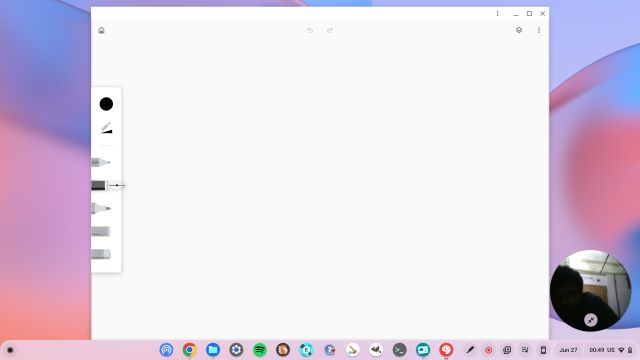
4. . Du kan Klicka på “Pen” -ikonen för kommentarer, och du kan dra webbkameravyn till vilket hörn du vill ha. När du är klar klickar du på den röda “Stop” -knappen på Chrome OS -hyllan.

5. Du hittar inspelningen i Screencast app. Här kan du granska transkriptet och redigera det.

. Slutligen klickar du på “Dela med sig”För att dela skärminspelningen med en delbar länk. Observera att Screencast inte sparar videon lokalt, vilket är en bummer.
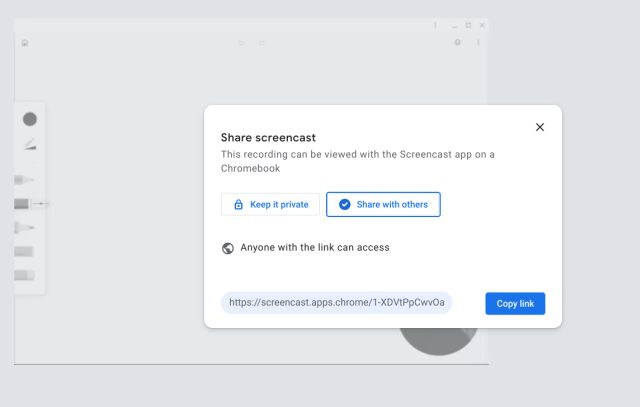
Spela in skärmen på Chromebook med enhetsljud
. Det är en av de bästa Chrome -förlängningarna som låter dig spela in det interna ljudet på Chromebooks. Du får också avancerade funktioner som webbkameravy, ljudinspelning från mikrofonen och mer. Så här fungerar det:
1. Gå vidare och Installera Nimbus -skärminspelaren Verktyg från länken här.
2. Därefter öppnar du tillägget från tilläggsverktygsfältet och klickar på “Spela in video”.
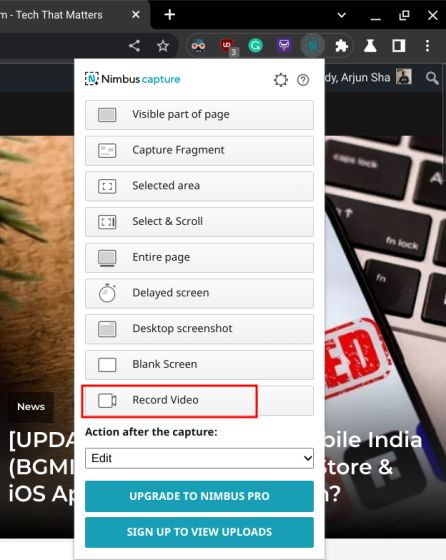
3. Här väljer du “Flik”Längst ner och möjliggör“Record Tab Sound”. Du kan inaktivera Mic Sound -växlingen om du vill. .
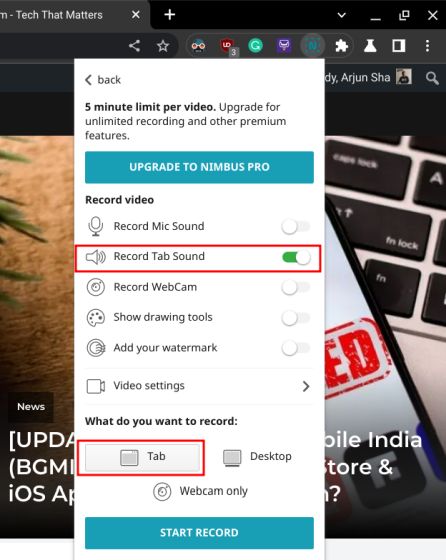
4. Klicka sedan på “Starta post“, och det är allt. Du kommer nu att kunna spela in skärmen på din Chromebook med enhetsljud med denna Chrome -förlängning.

Spela in skärmen på Chromebook med skärmupptagning och screencast
Så det här är de tre enklaste sätten att spela in skärmen på din Chromebook. Medan den grundläggande skärmupptagningsfunktionen är bra, skulle jag ha älskat det om verktyget tillät mig att välja filformatet, eftersom WebM inte är ett vänligt videoformat. Och medan screencast -appen är fantastisk, skulle ett lokalt nedladdningsalternativ göra det ännu bättre. Hur som helst, det är allt från oss. Om du letar efter tredjepartsappar för att spela in skärmen på en Chromebook, gå igenom vår lista. .
Hur man skärmskiva på Chromebook och var du hittar dina inspelningar
E -post ikonen ett kuvert. Det anger möjligheten att skicka ett e -postmeddelande.
Dela ikonen en krökt pil pekande höger.
Twitter -ikonen En stiliserad fågel med en öppen mun, tweeting.
Twitter LinkedIn -ikonen ordet “in”.
LinkedIn Fliboard -ikon En stiliserad bokstav f.
Flipboard Facebook -ikonen bokstaven f.
Facebook -e -postikon ett kuvert. Det anger möjligheten att skicka ett e -postmeddelande.
E -postlänkikon En bild av en kedjelänk. Det symobiliserar en webbplatslänk -URL.
- .
- Du kan spela in hela skärmen, delvis skärm eller ett specifikt fönster.
- Skärminspelningar sparas i din videor mapp som webm -filer.
Om du äger en Chromebook, vet du förmodligen att de kan vara bara ben när det gäller inbyggda appar. .
Men om du letar efter en snabbare lösning har du tur: 2021 lade Google till den inbyggda skärmregisterfunktionen för Chromebooks så att du inte längre behöver en tredjepartsapp för att göra det. Det var en del av en Chrome OS -uppdatering, så det borde fungera för alla Chromebooks, förutsatt att enhetens programvara är uppdaterad.
Så här använder du funktionen.
Hur man skärmskiva på Chromebook
.
Använda en kortkommage
1. Tryck Shift + Control + Show Windows (Denna nyckel ser ut som en rektangel med två rader på höger sida). En meny visas sedan längst ner på skärmen.
2. Välj Skärminspelning på menyn.
3. Välja , partiell skärm, eller . Din skärminspelning börjar sedan.
4. Slå Stoppinspelning knappen när den är klar.
Använda skärmupptagning
1. Klicka på klocka, Beläget i det nedre högra hörnet på skärmen. Du kanske måste klicka på upp-carrot för att helt utöka menyn som visas.
2. Välj Skärminspelning. Skärmupptagningsverktygsfältet visas sedan längst ner på skärmen.
3. Välj på vänster sida av menyn Video ikon.
4. Välj endera fullskärm, partiell skärm, eller fönster.
5. Klicka på redskapsikon, ligger på höger sida av menyn.
6. Ställ in inspelningen för att antingen spela in ljud eller inte.
7. Om du valde helskärm, klicka var som helst på skärmen för att starta inspelningen. Om du valde en delvis skärminspelning, justera rutan till där du vill att den ska spela in och slå spela in knapp. Och för fönsterinspelningar, klicka i fönstret du vill fånga för att börja inspelningen.
Notera: rött stoppknapp, Hylla i det nedre högra hörnet på skärmen.
