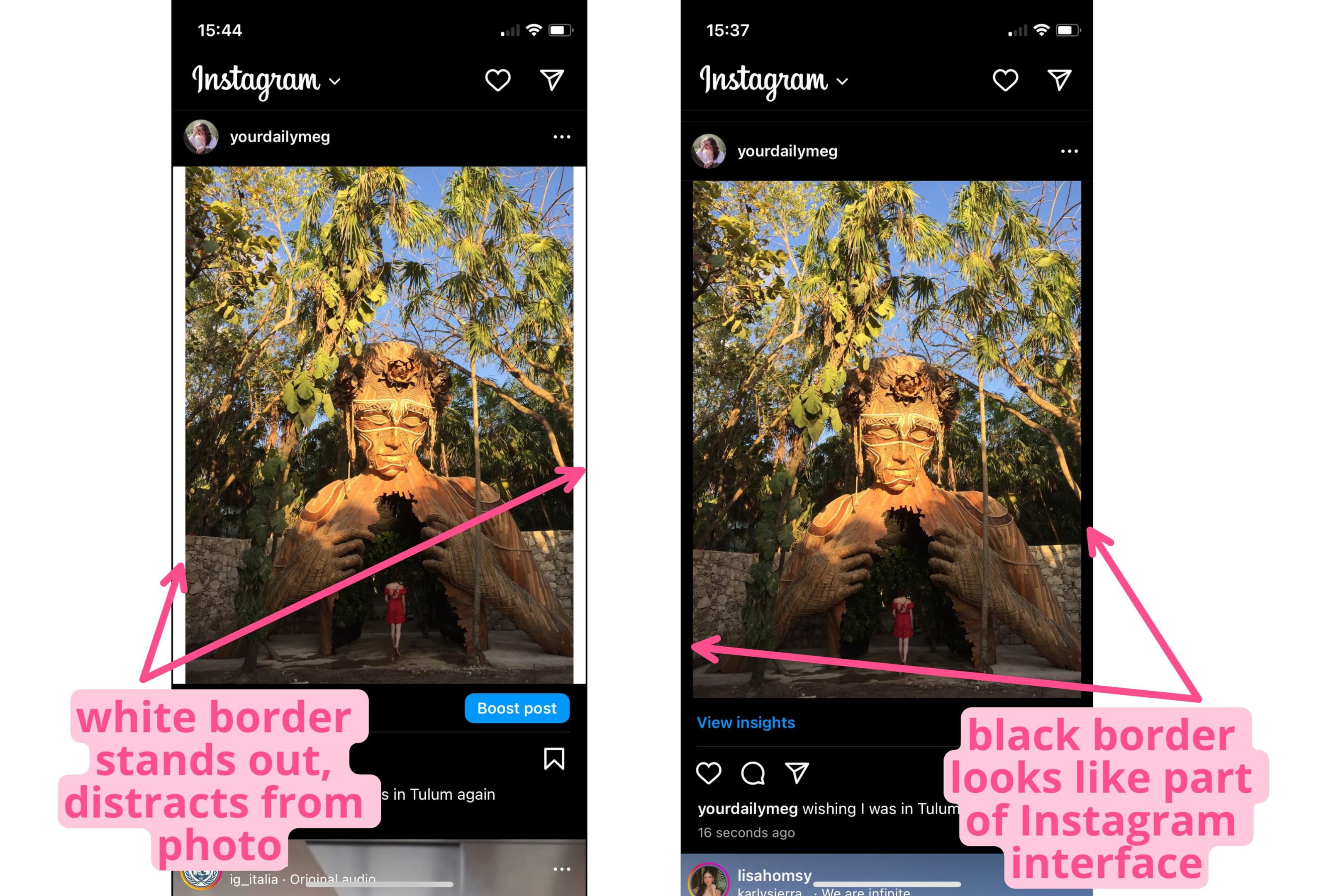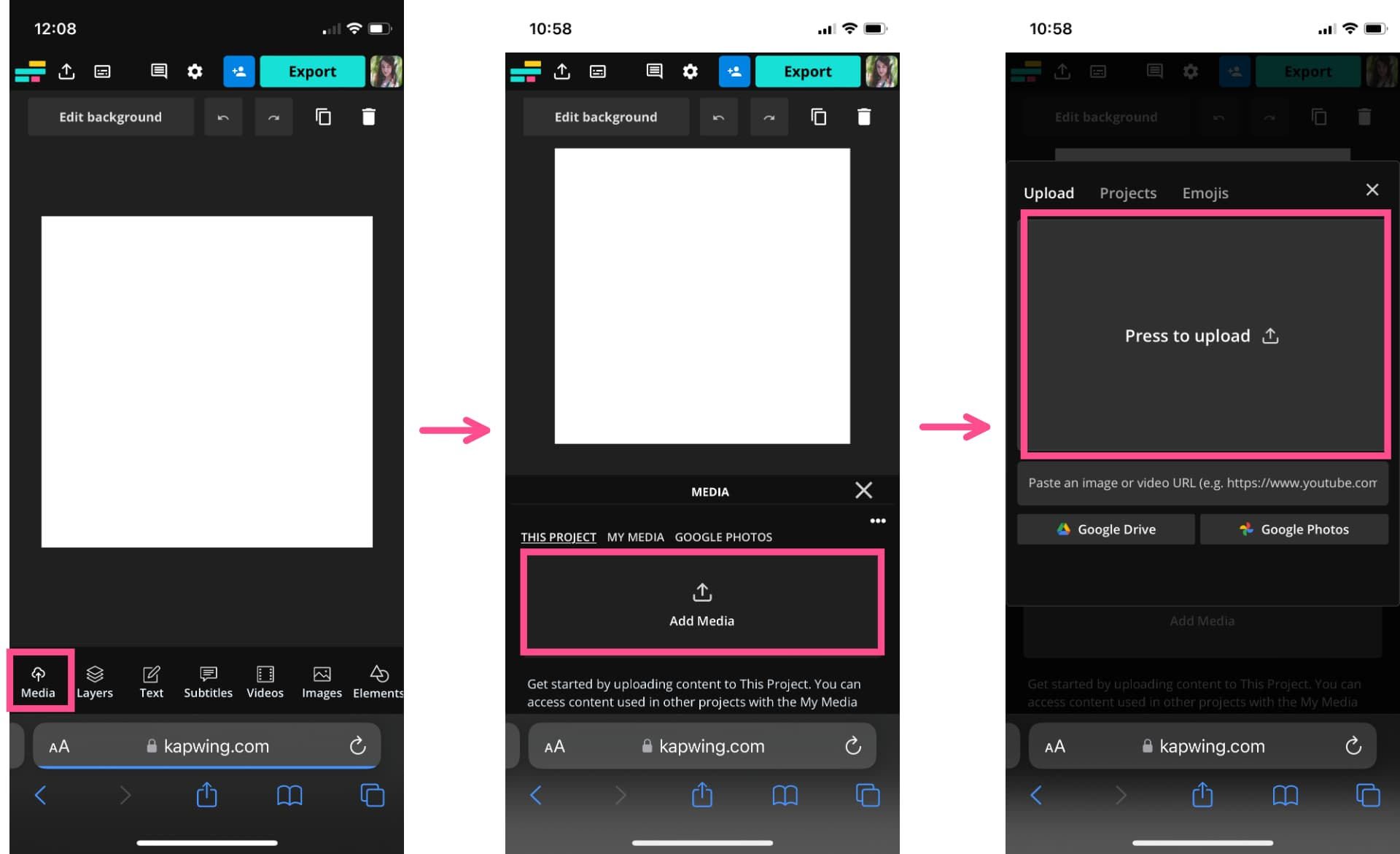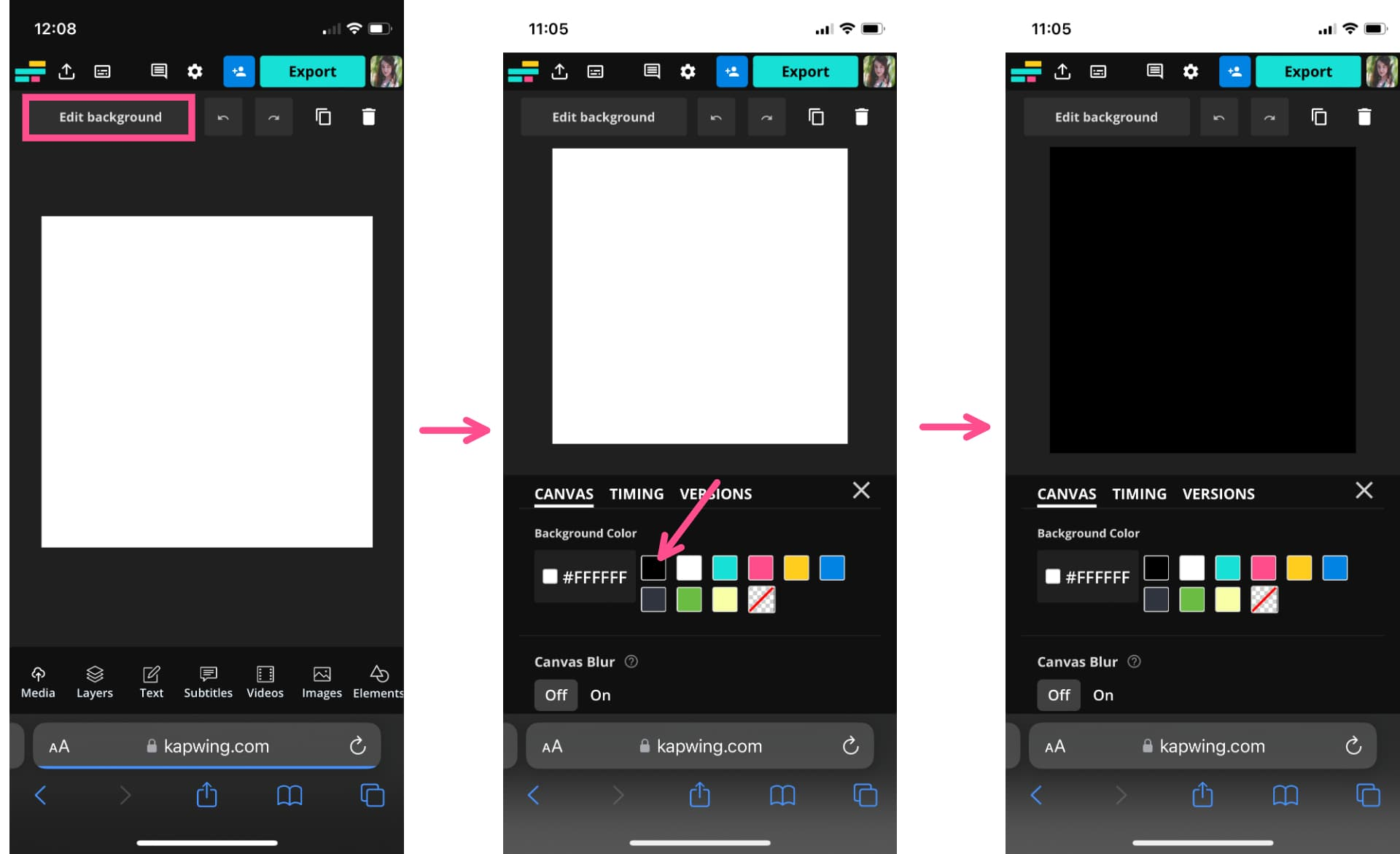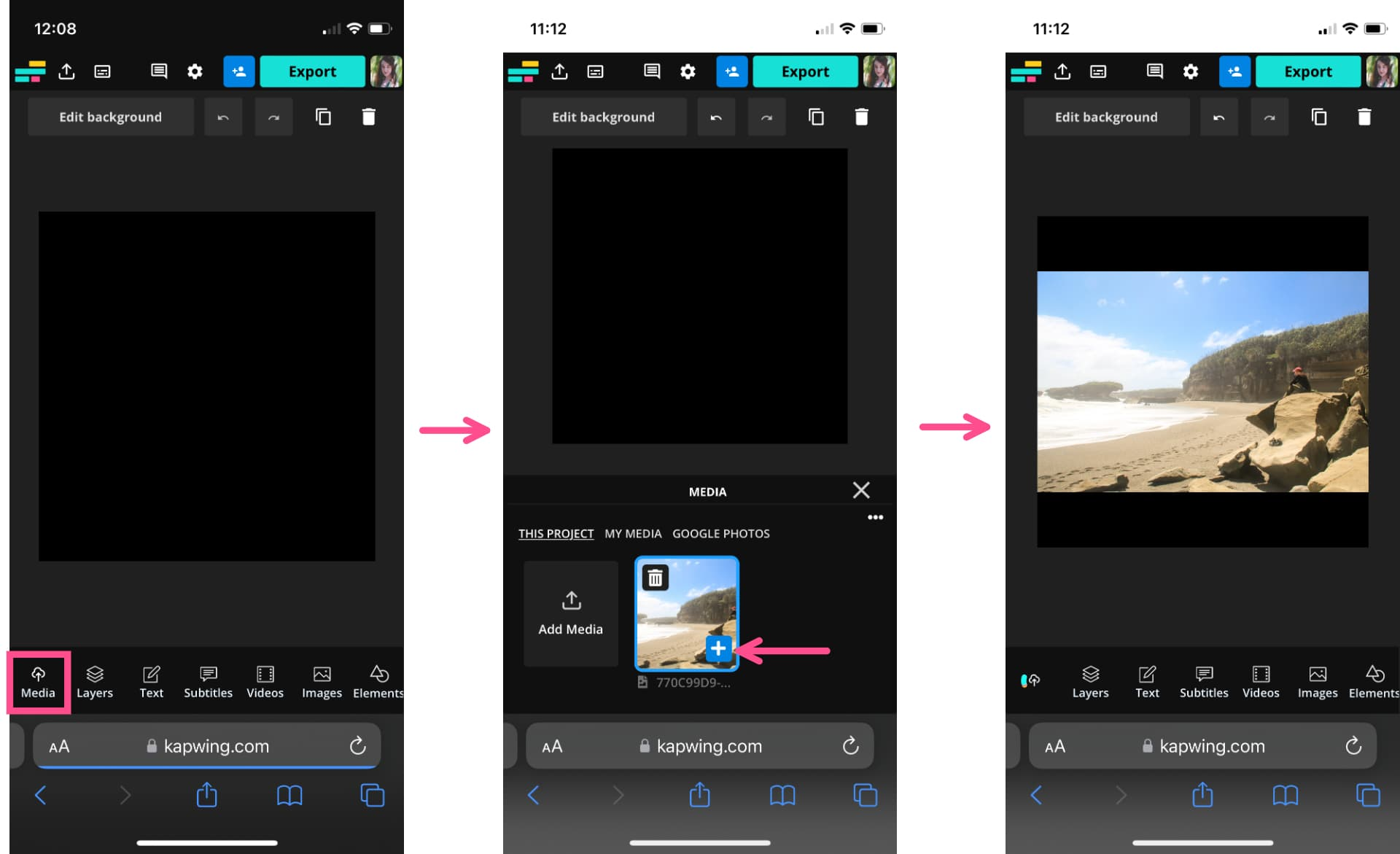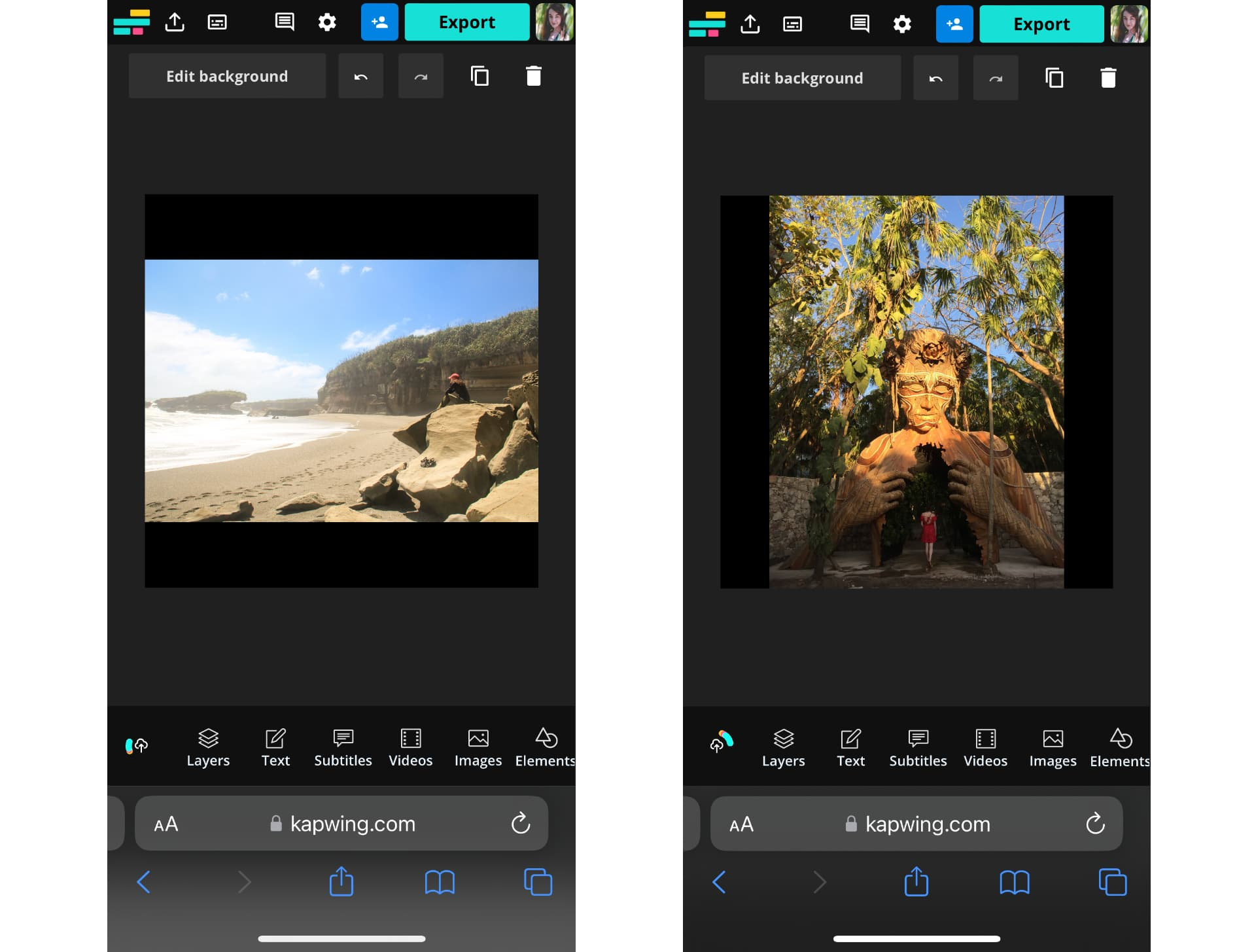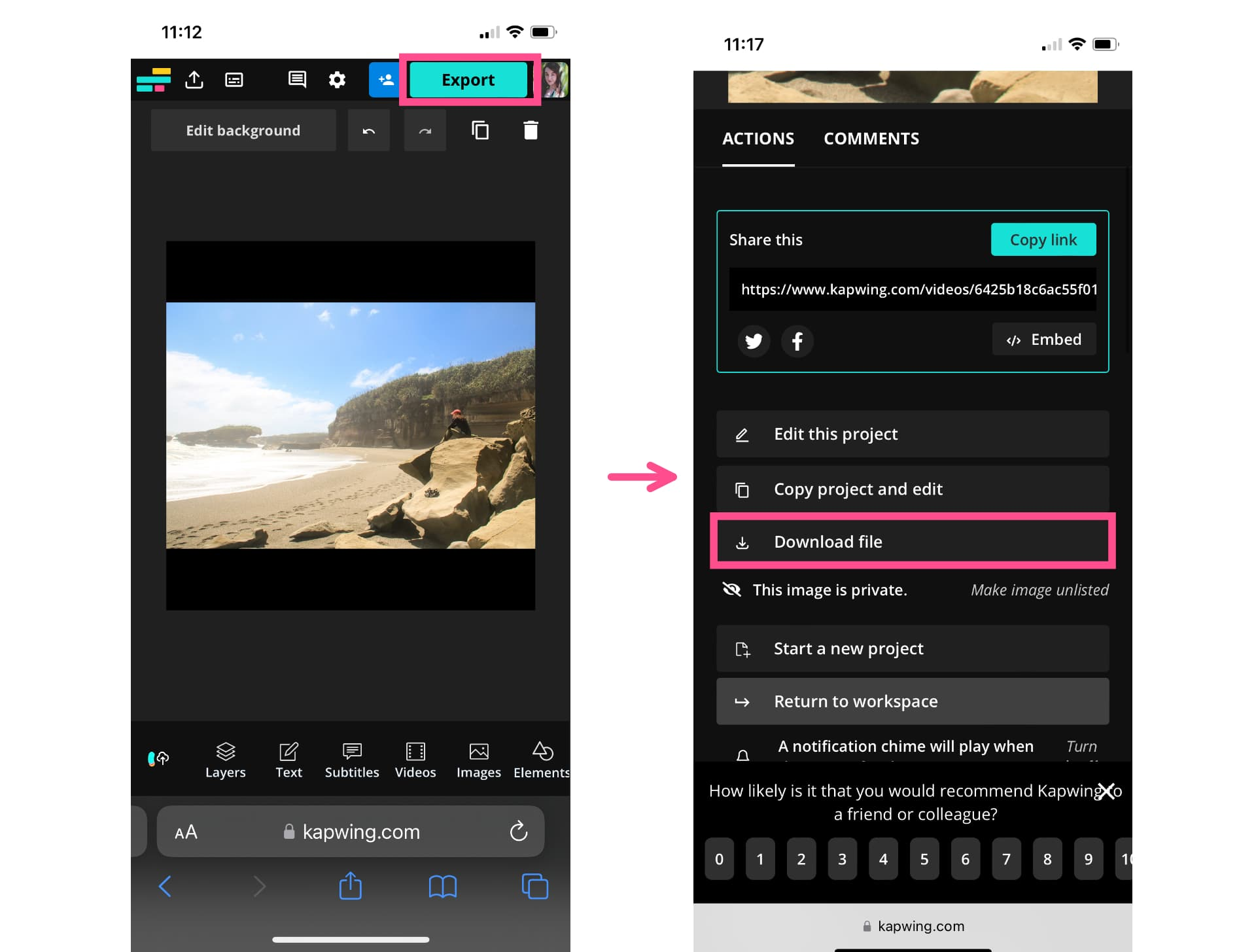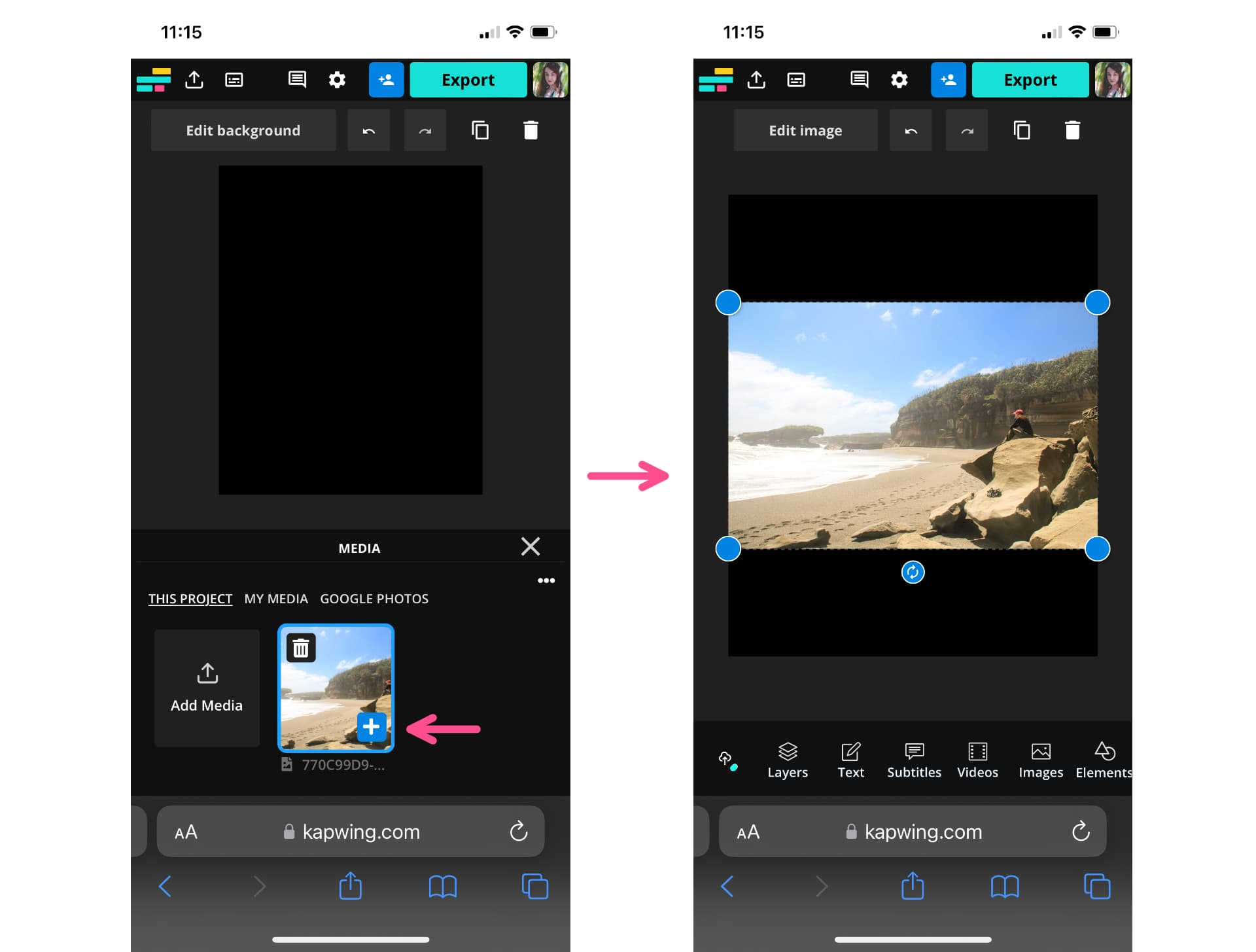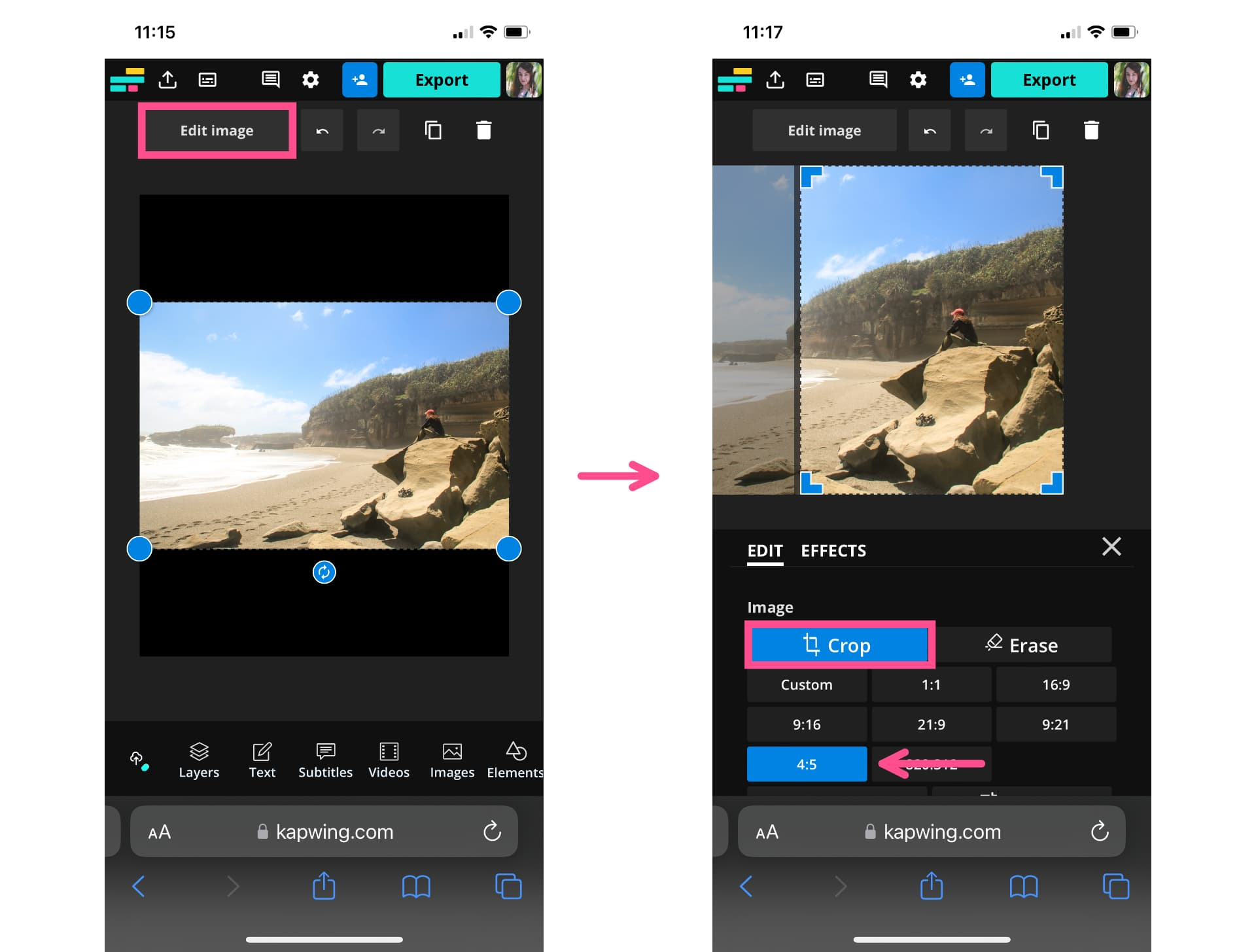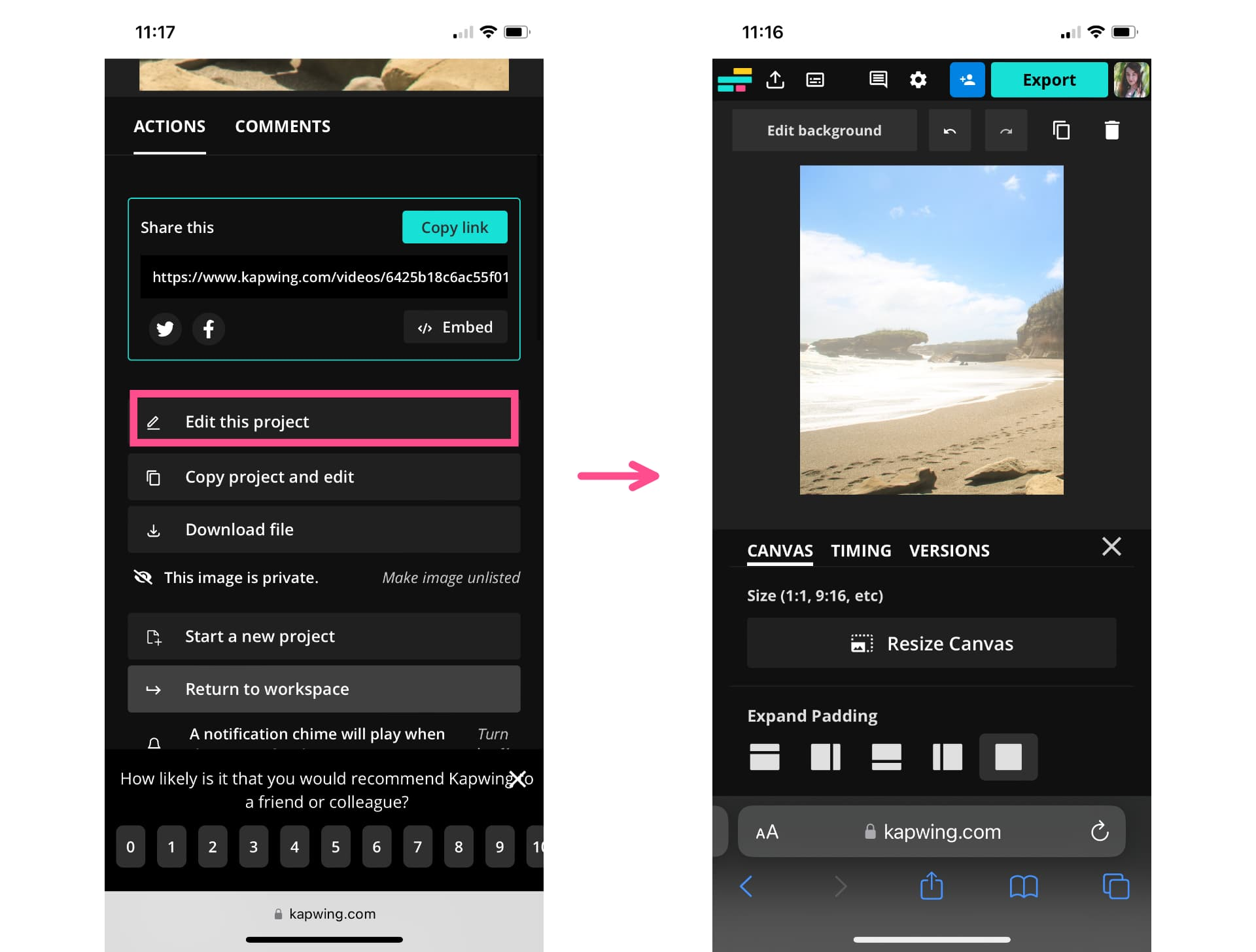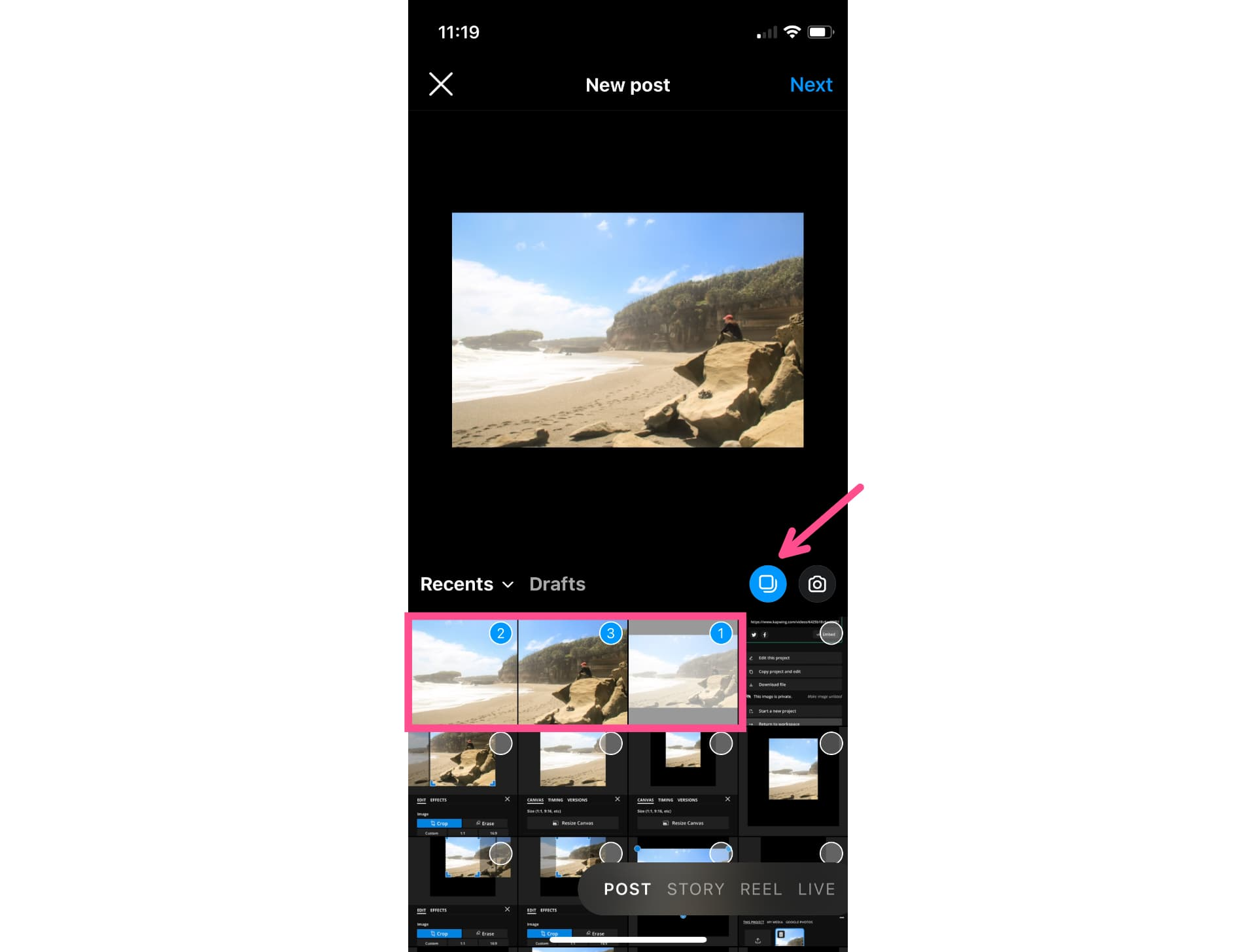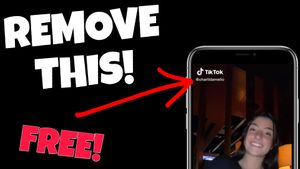Hur man publicerar bilder med olika storlekar på Instagram, hur man lägger flera bilder på Instagram Story: 5 enkla sätt | Fotor
Hur man lägger flera bilder på Instagram Story: 5 enkla sätt
. .
Hur man publicerar flera bilder med olika storlekar till Instagram
På Instagram är det omöjligt att publicera en karusell – flera foton eller videor i ett inlägg som du sveper igenom – med flera olika bildförhållanden. I den här artikeln ska jag visa dig hur du gör det genom att ändra storlek på dina bilder.

Karuseller på sociala medier i allmänhet har ett ögonblick, inklusive Tiktok karuseller och LinkedIn Carousels. Men de kan inte riktigt matcha comebacket som Instagram -karuseller har. Nya rapporter har visat karuseller på Instagram genererar liknande nivåer av engagemang som rullar. .
Det är en bra tid att dela mer fotoinnehåll till Instagram med detta format. .
Karuseller erbjuder flera möjligheter för följare att se ditt innehåll i deras flöde och visar olika bilder från samma inlägg vid olika tidpunkter. Det finns några begränsningar för Instagram -karuseller, men specifikt när det gäller att dela flera foton av olika storlekar tillsammans i ett inlägg.
Instagram låter dig publicera upp till tio videor och foton i en enda karusell, men de måste alla vara samma bildförhållande. Montera hela fotot .
I det här inlägget visar jag dig hur du lägger upp flera foton eller videor med olika storlekar utan att beskära genom att först ändra storlek på duken.
- Välj ett bildförhållande – antingen 4: 5 eller 1: 1
- Tryck på ikonen “flera” bilder och välj dina foton/videor
Det är TL; DR -versionen av hur man publicerar flera foton med olika storlekar som karusell. .
Hur man publicerar flera bilder på Instagram med olika storlekar
ändra storlek på dem först. . Aspektförhållandena för karusellen är desamma som standard Instagram -bildstorlek: antingen 4: 5 eller 1: 1.
Jag rekommenderar en svart bakgrund – de flesta Instagram -användare har mörkt läge på, så det svarta försvinner i plattformsgränssnittet.
Sedan kan du lägga upp flera bilder i karusellen utan att beskära eller ändra storleken på din bild.
Här är en steg-för-steg-tutorial om hur man ändrar storlek på bilder och videor som med Kapwing, en online-videouppsättare och bildredigerare:
Steg 1) Ladda upp dina foton/videor till Kapwing
Gå till Kapwing.com på din enhet och klickar igång. Öppna ett nytt projekt och välj alternativet “Börja med ett tomt duk”. För en Instagram -karusell vill du välja ett bildförhållande på antingen 4: 5 eller 1: 1. .
. Tryck på medieknappen och tryck sedan på “Klicka för att ladda upp” för att välja bilder på din enhet. .
Steg 2) Lägg till en svart bakgrund
Innan du lägger till dina foton och/eller videor till duken rekommenderar jag att du ändrar färgen på bakgrunden till svart. .
För att ändra bakgrundsfärgen från standardvita bakgrund, tryck på “Redigera bakgrund” -knappen ovanför duken.
Bläddra sedan ner till bakgrundsfärgalternativen och välj svart.
Det här steget är enkelt eftersom du inte manuellt storlekar på någonting – ingen beskärning, ingen sträckning, inga fotoshopfärdigheter krävs. Du lägger bara till det i duken.
.
Tryck på det blå plus -skylten i det nedre högra hörnet av miniatyrbilden. Detta lägger automatiskt till fotot eller videon till duken och centrerar den på bakgrunden.
Steg 4) Exportera och ladda ner din bild eller video
När du har ändrat storlek på dina inlägg är det dags att ladda ner dem till din enhet så att du kan dela dem på Instagram som karusell. .
.
, Logga in eller registrera dig Använda ditt Google -konto eller föredragen e -postadress. .
. När du har laddat ner vart och ett av de ändrade inläggen öppnar du Instagram -appen och laddar upp dem som ett enda inlägg.
För att göra det, öppna ett nytt inlägg och knacka på de flera bilder -ikonen som visas i det högra hörnet under bildförhandsvisningen. .
Tryck på vart och ett av de storleksatta inläggen i den ordning du vill att de ska visas och dela ditt inlägg som normalt.
Ovanstående handledning är ett bra sätt att dela flera bilder och videor med olika bildförhållanden. För bilder med landskapsorientering, särskilt, särskilt Panorama -stilbilder, är det inte alltid det bästa sättet att visa upp fotot. .
Det finns dock en snabb lösning.
För att visa hela landskapsbilden i din Instagram -karusell, följ dessa steg:
Steg 1) Centrum av landskapsfoto på en tom duk
. Så efter den tidigare tutorialen för att ändra storlek på foton, centrera ditt landskapsfoto på svart bakgrund. Instagram -karuseller tillåter 4: 5 eller 1: 1 bildförhållanden. För det här exemplet sätter jag bakgrunden till 4: 5.
Spara detta nya, storleksatta foto på din enhet.
. Detta kommer att centrera bilden på duken, men det är inte vad du vill ha.
Tryck på knappen “Redigera bild” och välj gröda. Eftersom duken är 4: 5 är det den förinställda grödan som jag har valt. Om din duk är en fyrkant, välj 1: 1.
Flytta bilden inom grödan förhandsgranskning så att hörnen ställer upp med en sida av bilden. . Du kan behöva justera raden något för ditt inlägg, beroende på hur breda dina landskapsbilder är.
Exportera och spara den här hälften av fotot som en enda bild.
För att få den andra hälften av fotot, bläddra ner på nedladdningssidan och välj “Redigera detta projekt.”
När du har öppnat projektet väljer du “Redigera bild”, kranskörd och flytta bilden till den andra hälften av den inom grödanförhandsgranskningen. Exportera och spara den andra bilden.
Steg 3) Dela på Instagram som karusell
Öppna ett nytt inlägg på Instagram och välj ikonen flera bilder. Välj hela bilden med den svarta bakgrunden först, sedan de två bilderna.
. Det ska se ut som en kontinuerlig bild.
I bildtexten för karusellen kan du inkludera en snabb anteckning som uppmuntrar tittarna att svepa för att se hela bilden, även om de flesta användare sveper på instinkt när de ser en karusell.
Och det är så du passar ett långt foto i en enda karusell!
Resursbibliotek eller besök vårYoutube-kanal.
Läs nästa
Hur man gör ett foto klippt ut
. Även om det kan låta komplicerat, kommer jag att visa dig några enkla och enkla sätt att få dina fotoutskärningar att se professionella och sömlösa.
Terra Liu 11 maj 2020
Hur man återanvänder YouTube -videor för Instagram
. Jag blev inte förvånad över att se att videoskapande och redigering var ett enormt tema på konferensen. Öppningsnyckeln ägnades åt vikten av video
Julia Enthoven 23 mar 2019
Hur man tar bort Tiktok -vattenstämpeln
I den här artikeln visar jag dig fyra olika tillvägagångssätt för att bli av med Tiktok -vattenmärket gratis. Välj din väg och ta bort den irriterande Tiktok -logotypen från hörnet på dina videor.
Skapa innehåll snabbare med Kapwings online -videoredigerare
. Kom igång nu gratis.
. .
Den här artikeln kommer att leda dig genom hur du skapar unika collage som innehåller flera foton på iPhone och Android, samt en online -fotoredigerare för att dela dina berättelser och stunder på bästa sätt, allt på ett mycket effektivt och bekvämt sätt!
- ?
- Hur man lägger flera bilder på en Instagram -berättelse på Android?
- Hur man lägger till mer än ett foto till Instagram -historien?
- ?
- Hur man lägger flera bilder på Instagram -berättelsen med Fotor?
- Slutsats
Hur man lägger flera bilder på en Instagram -berättelse på iPhone?
. För att lägga till foton i Instagram -berättelsen behövs det för att skapa en bakgrund först. Du kan göra detta enkelt på din iPhone, låt oss se de exakta stegen.
Steg för att bygga en fotobakgrund för att publicera flera bilder på Instagram -berättelsen:
- Öppna Instagram -appen i din iPhone och gå till Instagram -historien genom att knacka på kameranikonen längst upp till vänster eller svepa skärmen till höger sida.
- .
- Klicka på ritningsikonen i det övre högra hörnet på skärmen (det vill säga den andra ikonen “Wriggly Line” från vänster) och välj en färg för din bakgrund från färgpaletten.
- Knacka på det gjort i det övre högra hörnet.
.
- .
- Tryck på alternativet “Foto” -klistermärke. . .)
- Välj ett foto från din kamerarulle och justera dess position.
- .
- Använd andra element för att ytterligare förfina din Instagram -berättelse, till exempel att lägga till text, söta klistermärken och till och med musik. Du kan också ändra fotoformen genom att knacka på den.
- Slutligen, tryck på “Your Story” i det nedre vänstra hörnet för att rädda och dela.
?
Denna funktion var tidigare inte tillgänglig för Android, och Android-användare behövde installera en tredjepartsapp för att skapa ett collage eller ett rutnät för att lägga till flera foton till en Instagram-berättelse. Men oroa dig inte, Android -användare har nyligen fått funktionen “Photo” -klistermärke.
- .
- .
- Välj foton du vill lägga till i din Instagram -berättelse.
- .
- Slutligen, tryck på ikonen “Your Story”.
Hur man lägger till mer än ett foto till Instagram -historien?
Faktum är att skapa en berättelseserie på Instagram som innehåller flera bilder från ditt bildbibliotek tar bara några sekunder, och du kan lägga till upp till 10 bilder åt gången. Till skillnad från den tidigare metoden dyker de flera bilder du lägger till inte i samma ram, utan bläddrar istället igenom din Instagram -berättelse. Här är stegen:
- .
- .
- .
- . .)
- Gå bredvid för att optimera din Instagram -berättelse genom att lägga till klistermärken, text eller musik.
- .
?
Att skapa en Instagram -collage -layout är ett bra sätt att sätta flera bilder på en enda berättelse, så missa inte det effektiva verktyget “Layout”! Det låter dig skapa Instagram -berättelse som ett collage av dina favoritfoton. Här är stegen :
- Öppna Instagram -appen och gå till Instagram Story.
- Hitta layoutikonen på vänster sida av skärmen och knacka på den.
- .
- För att välja bilderna för ditt collage, tryck på fotonikonen längst ner till vänster.
- . När du har gjort ditt collage kan du berika ditt Insta Collage med klistermärken, text, musik eller filter.
- .