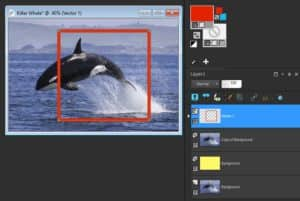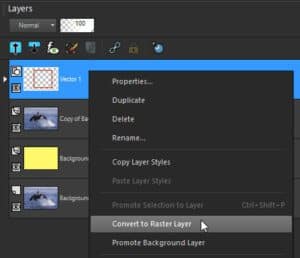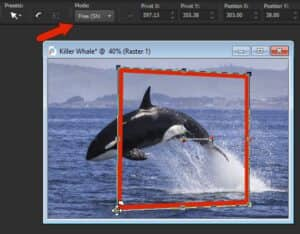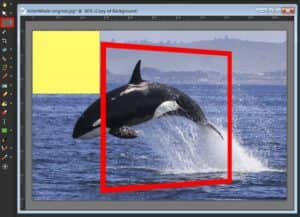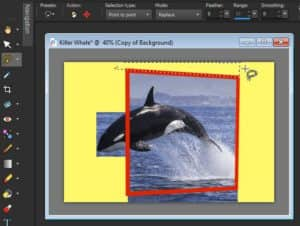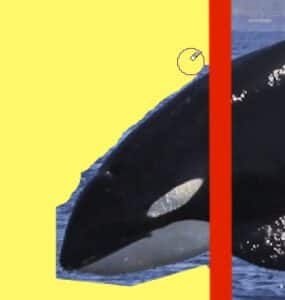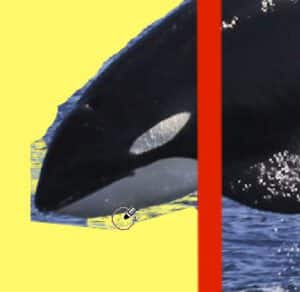Hur man gör 3D -fotoeffekten på Tiktok | Popsugar Tech, skapa en 3D -fotoeffekt – Corel Discovery Center
Skapa en 3D -fotoeffekt
Byt sedan till Bakgrundsundgåva Verktyg för områden som ligger nära ditt ämne. De Bakgrundsundgåva raderar pixlar i samma färg som där du klickar. Du kan behöva justera Tolerans inställning i Verktygsalternativ palett, beroende på hur nära din bakgrundsfärg matchar din objektfärg (er). Den ljusgula färgen vi valde för bakgrundsskiktet gör det enkelt att se vilka pixlar som behöver tas bort.
Så här gör du 3D -fotoeffekten som tar över Tiktok
Om du är uppdaterad med Tiktok-trender, som den här iPhone-fotoredigeringshacken eller dessa virala pestoägg, är chansen stor att du har sett dess senaste galning: en 3D-fotoeffekt. Effekten-som görs på en extern app-förvandlar bilder till tredimensionella landskap, ger dem liv och får dem att se ut, ja, riktigt freakin ‘coola. Tiktok -användare dubbar sina 3D -bilder till låten “Phonky Town” av PlayaPhonk och lägger till hashtaggen #3DPhotoeffect (som har över sju miljoner visningar hittills). Ärligt talat, vi är så här för det. Om du vill hoppa ombord på denna trend för att ge dina bilder en extra bit av kanten, följ dessa instruktioner:
Hur man gör Tiktok 3D -fotoeffekten
- Ladda ner appen Capcut
- Öppna appen och importera ett foto
- Tryck på “Redigera”
- Tryck på “Style”
- Tryck på “3d zoom”
- Spara i kameran rulla
Du kan också ladda upp flera foton åt gången om du vill. Det rekommenderas att göra 11 foton om du vill dubba det till “Phonky Town”, men du kan leka med alla låtar eller mängder bilder du vill ha.
Innan 3D -fotoeffekten

Bildkälla: Haley Lyndes
Efter 3D -fotoeffekten
Bildkälla: Haley Lyndes
Skapa en 3D -fotoeffekt
I den här tutorialen visar vi dig hur du förvandlar ett vanligt foto till ett 3D -foto med hjälp av en effekt som också kallas “Out of Boards” -effekten. Denna fotoredigeringsteknik får det att se ut som om en del av ditt foto kommer direkt ur ramen. Även om resultaten är ganska imponerande är denna teknik faktiskt ganska enkel.
Steg 1: Lägg till en bakgrund för ditt 3D -foto
I Skikten palett, högerklicka på ditt foto (Bakgrund lager) och välj Duplicera. På detta sätt kommer ditt ursprungliga foto att förbli intakt.
Längst ner i Skikten palett, klicka på Nytt lager ikon och välj Nytt rasterskikt. Detta kommer att vara bakgrunden till 3D -fotot.
Aktivera den Flödningsfyllning verktyg och välj en ljus, kontrasterande färg i Materiel palett, som gul. I Verktygsalternativ palett, se till Använd alla lager är avmarkerad, klicka sedan på bilden med Flödningsfyllning verktyg för att fylla det nya lagret med gult.
I Skikten palett, dra det fasta färgskiktet under det kopierade fotokongen. Klicka sedan på det kopierade fotoklagret för att göra det till det aktiva lagret så att nya objekt kommer att placeras ovanför detta lager.
Steg 2: Lägg till en ram
För att skapa ramen, aktivera Rektangel verktyg. I Materiel paletten ställde in Förgrund (överst) Swatch till den färg du vill att ramen ska vara (i det här fallet använder vi rött) och ställ in Bakgrund (botten) Swatch till transparent genom att klicka på den lilla checkboardikonen under Swatch.
I Verktygsalternativ palett, justera Bredd Ställ in så att den är tillräckligt tjock för att sticka ut. Du kanske måste justera den här inställningen några gånger för att få en bredd som passar storleken på ditt foto.
Med Rektangel Verktyg, klicka och dra på ditt foto för att rita rektangeln så att en del av fotot är utanför ramen, i detta fall The Whale’s Head.
Eftersom en rektangel är ett vektorobjekt skapas det på sitt eget vektorskikt. Men för de modifieringar som måste göras på denna ram måste rektangeln vara ett rasterobjekt. Detta är lätt att göra: högerklicka på skiktet i Skikten palett och välj Konvertera till rasterlager.
För att ge ramen ett 3D -utseende, aktivera Plocka verktyg och ställ in Läge till Fri i Verktygsalternativ palett. Använd nu Plocka verktyg för att flytta de två noderna till vänster upp och ner.
Steg 3: Ta bort bakgrunden utanför ramen
Nu måste vi ta bort fotonen utanför ramen. I Skikten palett, klicka på det kopierade fotokiktet för att göra det till det aktiva lagret.
Aktivera den Urval verktyg och i Verktygsalternativ paletten ställde in Urvalstyp till Rektangel och den Läge till Byta ut. Klicka på och dra på ditt foto för att skapa ett urvalsområde och tryck sedan på Radera Nyckeln att ta bort. Tryck Ctrl + D För att avmarkera det område du just har tagit bort.
Följ dessa steg igen för att ta bort andra områden utanför ramen.
DRICKS: Där det finns icke-rektangulära områden, till exempel trapezoidformerna över och under ramen, växla till Frihandsval verktyg och ställ in Urvalstyp till Punkt till punkt. Klicka en gång på utgångspunkten och klicka sedan på de nästa två hörnen av formen. Dubbelklicka på det fjärde hörnet för att slutföra urvalsområdet och tryck sedan på Radera Nyckeln till radering.
För alla kvarvarande områden som måste tas bort kan du använda Suddgummi verktyg och Bakgrundsundgåva verktyg. I Verktygsalternativ palett, ställ in Hårdhet till 100 och justera Storlek Om det behövs (du kan också justera borststorleken genom att hålla ner Alt nyckel och dra upp eller ner på ditt foto med Suddgummi verktyg).
Använd Suddgummi Verktyg för områden som inte är nära ditt ämne, i detta fall valens huvud.
Byt sedan till Bakgrundsundgåva Verktyg för områden som ligger nära ditt ämne. De Bakgrundsundgåva raderar pixlar i samma färg som där du klickar. Du kan behöva justera Tolerans inställning i Verktygsalternativ palett, beroende på hur nära din bakgrundsfärg matchar din objektfärg (er). Den ljusgula färgen vi valde för bakgrundsskiktet gör det enkelt att se vilka pixlar som behöver tas bort.
Steg 4: Ta bort ramen bakom ditt ämne/objekt
När bakgrunden har tagits bort från runt utsidan av ramen är nästa steg att radera den del av ramen som ska ligga bakom ditt 3D -ämne/objekt (i.e. valens huvud).
I Skikten palett, klicka på ramskiktet för att göra det till det aktiva lagret. Justera Opacitet skjutreglage för att minska opaciteten i detta lager, för att göra det lättare att se var du behöver radera.
Använd nu Suddgummi Verktyg för att ta bort de delar av ramen som ska ligga bakom valen. När du är klar tar du tillbaka skiktets opacitet upp till 100.
Steg 6: Lägg till en ny bakgrund (valfritt)
Den ljusgula bakgrunden som vi ursprungligen skapade var till stor hjälp när vi raderar men är inte det utseende vi vill ha för vårt sista 3D -foto så vi kommer att ersätta det med ett mönster istället.
I Skikten palett, klicka på det gula bakgrundslagret för att göra det till det aktiva lagret. I Materiel palett, klicka på Förgrund (överst) Swatch för att öppna Materialegenskaper fönster. Välj Mönster fliken och välj sedan det mönster du vill använda (vi använde Knäckt färg mönster). Aktivera den Flödningsfyllning verktyg och klicka på din bild för att fylla med mönstret.
3D -fotoeffekt med två foton
Denna teknik kan också användas med en uppsättning av två bilder. För det här exemplet använder vi ett foto av en ram som hänger på en vägg och ett foto av en ödla. Vi kommer att använda 3D -fototekniken för att det ska se ut som ödlan kommer ut ur ramen.
På vårt foto av ramen på väggen är ramen fylld med vit och vi måste ta bort det och ersätta det med ödlan. För att ta bort pixlarna inuti bildramen måste vi först marknadsföra Bakgrund lager så att det blir ett rasterskikt. I Skikten palett, högerklicka på Bakgrund lager och välj Främja bakgrundslagret.
Eftersom området att ta bort är ett rektangulärt område med fast färg kan vi använda Urval verktyg enkelt. Aktivera den Urval verktyg och klicka och dra för att skapa ett urvalsområde runt den vita bakgrunden och tryck sedan på Radera.
Nu måste vi lägga till ödlabilden till fotot. Du kan göra detta genom att kopiera (Ctrl + C) ödlafoto och klistra in det (Ctrl + V) på fotorambilden eller genom att dra den direkt in i Skikten palett. När ödlabilden har lagts till, se till att dra den under fotoramskiktet i Skikten paletten reducerar sedan skiktets opacitet.
Aktivera ödlaskiktet och använd Plocka verktyg, i Skala läge, för att ändra storlek och flytta den på plats.
Gå tillbaka till ramskiktet, använd Suddgummi Verktyg med en liten borststorlek för att försiktigt radera den del av ramen som ska ligga bakom ödlans huvud, liksom alla pixlar som blockerar ödlans huvud.
När du är klar tar du tillbaka skiktets opacitet upp till 100. Och vi har nu ett nytt museums mästerverk!