Hur man får åtkomst till nedladdade filer på iPhone och iPad, var är nedladdningar på iPad? ! .
.
Om du laddar ner filer till din enhet från internet ofta är du van vid rutinen. . !
.

Åtkomst till dina nedladdningar i Safari
.
För att öppna nedladdningshanteraren, tryck på Visa nedladdningar . Du kan sedan välja din fil för att öppna den eller knacka på förstoringsglaset för att se den i mappen.
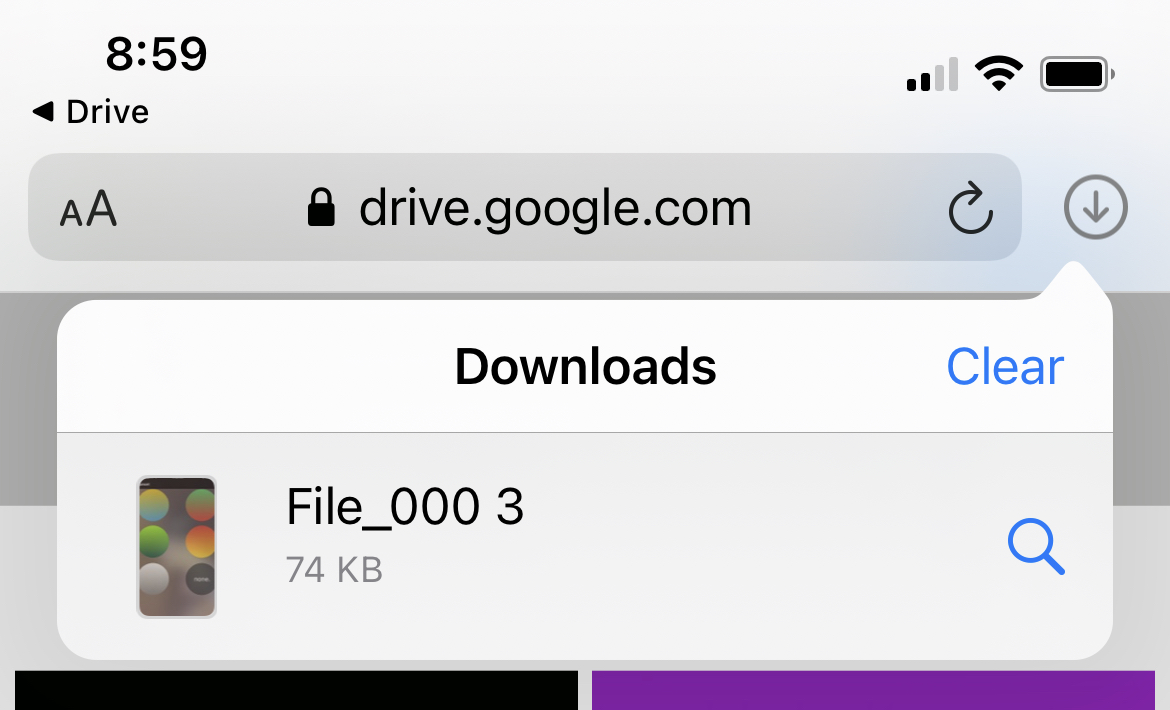
Notera: . .
Om du inte ser programnedladdningsknappen kan Safari redan ha tagit bort dina nedladdningar. Kontrollera inställningen Ta bort nedladdningarna inställningar > Nedladdningar som kan ställas in efter en dag, vid framgångsrik nedladdning eller manuellt.

Åtkomst till dina nedladdningar i filerna Files
. Så om du inte kan använda Safari för att se dina nedladdningar, bara öppna Filer Bläddra, icloud -enhet, Nedladdningar .

För att välja en annan plats, se vår handledning för hur du ändrar där de nedladdade safari -artiklarna sparas i iOS. .
? Och planerar du att ändra platsen till en mer bekväm plats för framtida nedladdningar på iOS? !
Relaterade safaritips:

? (Snabbt svar!)
I den här artikeln kommer vi att lära oss låta oss ta en titt.

Om du är en iPad eller iPhone -användare som undrar var är nedladdningar på iPad är du förmodligen bekant med processen att ladda ner filer från Internet. . I den här artikeln leder vi dig om var du hittar dina nedladdade filer på din iPad eller iPhone, som tar upp den specifika frågan om “Var är nedladdningar på iPad?. . . . Om du inte kan hitta filerna filer på din hemskärm kan du enkelt hitta den genom att svepa ner från mitten av din hemskärm och söka efter “Files.”När du hittat appen kan du komma åt dina nedladdningar genom att knacka på fliken Bläddra och navigera till iCloud Drive> Nedladdningar. Därifrån kan du visa och hantera alla dina nedladdade filer.
?
. . .

- .
- .
- .
- .
Om du har laddat ner filer från andra källor, som Google Drive eller Dropbox, kan du behöva navigera till dessa mappar istället.
.
Använda safari
.
Så här laddar du ner en fil från Safari:
- Starta Safari på din iPad.
- .
- Tryck på länken till filen som du vill ladda ner.
- Tryck på “nedladdning” -knappen för att bekräfta nedladdningen.
När nedladdningen är klar kan du hitta filen i mappen Nedladdningar i appen Files.
Om du har fått ett e -postmeddelande med en bilaga på din iPad kan du ladda ner bilagan och hitta den i mappen Nedladdningar i filerna Files.
- .
- Hitta e -postmeddelandet med bilagan du vill ladda ner.
- .
- Tryck på “Spara bilaga” för att spara filen på din iPad.
.
Sammanfattningsvis är det enkelt att hitta dina nedladdningar på din iPad när du vet var du ska titta.
.
Använda appen Files
.
.
Åtkomst till mappen Nedladdningar
.
Därifrån trycker du på iCloud Drive och tryck sedan på mappen Nedladdningar.
.
Om du har laddat ner filer som inte finns i mappen Downloads kan du också komma åt dem genom att knacka på On On My iPad -alternativet i filen Files.
.

Visa nedladdade filer
.
Beroende på filtyp kan du kanske redigera filen med Markup eller öppna den i en annan app.
Om du letar efter en specifik fil kan du använda sökfältet högst upp i filerna för att snabbt hitta den.
För att hålla dina nedladdade filer organiserade kan du skapa nya mappar i filerna filer.
.
Du kan också flytta filer till olika mappar genom att knacka och hålla på en fil och sedan dra den till önskad mapp.
.
.
.
.
Med sitt användarvänliga gränssnitt och kraftfulla funktioner kan du enkelt behålla alla dina filer på en central plats.
Använda safari
När du surfar på internet på din iPad kan du stöta på filer som du vill ladda ner.
Safari gör det enkelt att ladda ner filer, och du kan komma åt dem senare i appen Files.
Visa nedladdade filer
.
.
Här kan du se en lista över alla filer du har laddat ner.
.
.
Du kan också använda filerna filer för att hitta dina nedladdade filer.
.
.
Om du vill ändra där dina nedladdningar sparas kan du göra det i safariinställningarna.
.
. Här kan du välja att spara dina nedladdningar till iCloud Drive, på min iPhone eller en annan plats.
.
.
.
Sammanfattningsvis gör Safari det enkelt att ladda ner filer på din iPad.
.
.

Med hjälp av e -post
Om du får ett e -postmeddelande med en bilaga på din iPad kan du visa och ladda ner det direkt från mail -appen. Här är hur:
- Öppna Mail -appen och gå till e -postmeddelandet med bilagan.
- Klicka på bilagan för att öppna den.
- Om det är en bild eller en PDF kan du svepa åt vänster eller höger för att se flera sidor.
- För att spara bilagan, tryck och håll på den tills en meny visas.
- .
Spara bilagor till iCloud Drive
Om du vill spara bilagan till din iCloud -enhet följer du dessa steg:
- .
- .
- Tryck och håll på bilagan tills en meny visas.
- Tryck på “Dela” och välj sedan “Spara på filer.”
- .
- Tryck på “Spara” för att spara bilagan på din iCloud -enhet.
.
Sammantaget gör Mail -appen på din iPad det enkelt att se och ladda ner bilagor.
.
Nyckelavtagare
Nu när du vet var du hittar nedladdningar på din iPad är här några viktiga takeaways att tänka på:
- Files -appen är det centrala navet för alla dina nedladdningar på iPad. .
- När du är i appen Files kan du hitta dina nedladdade filer genom att knacka på fliken Bläddra, sedan välja iCloud -enhet och slutligen nedladdningsmappen.
- .
- Om du vill ta bort en nedladdad fil, tryck bara på och håll på den tills en popup-meny visas, välj Radera sedan.
- . För att ta bort ett nedladdat foto, öppna till exempel foton -appen, välj fotot, tryck på papperskorgen -ikonen och välj sedan ta bort foto.
- Om du vill ladda ner en fil från Internet kan du göra det med Safari eller en annan webbläsare. Tryck bara på och håll på länken till filen och välj sedan ladda ner länkad fil.
- Tänk på att vissa filtyper, till exempel vissa videoformat, kan kräva en tredjepartsapp för att spela eller öppna på din iPad.
.
