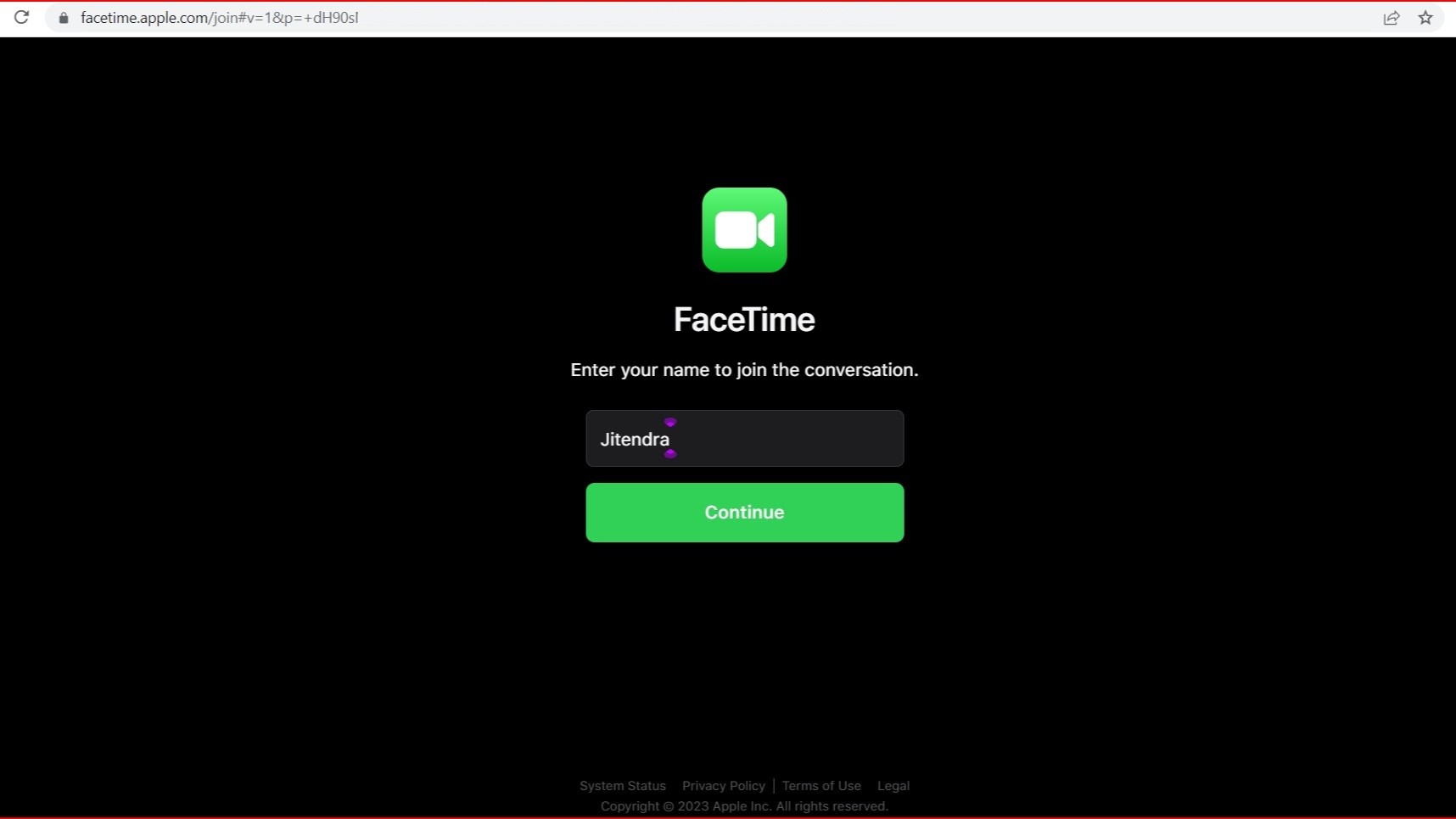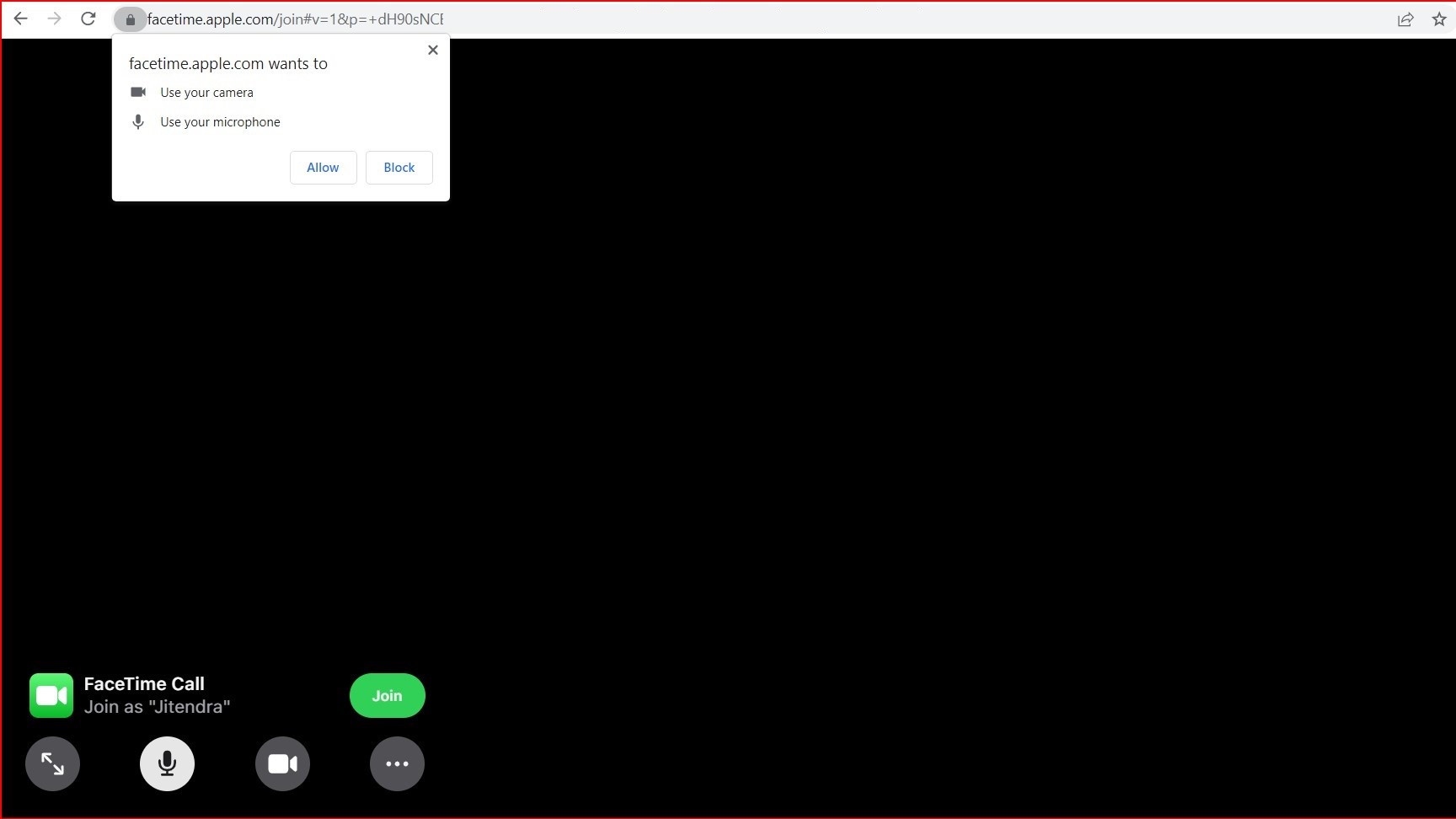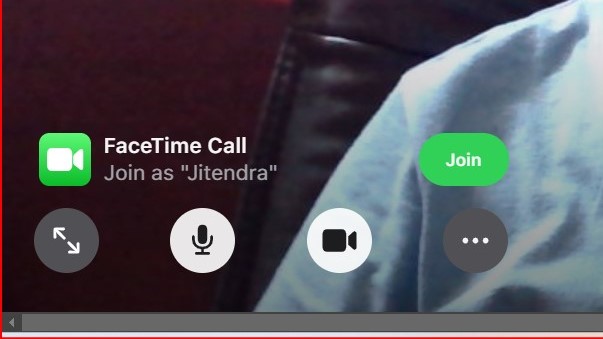Gå med i ett FaceTime -samtal från en Android- eller Windows -enhet – Apple Support, finns det FaceTime för Windows? Microsoft Support
När du är i ett FaceTime -samtal på webben kan du göra många av de saker du kan göra i FaceTime -appen.
? Med FaceTime -länkar i iOS 15 och MacOS Monterey kan vem som helst gå med i ett Facetime -samtal från sin webbläsare.
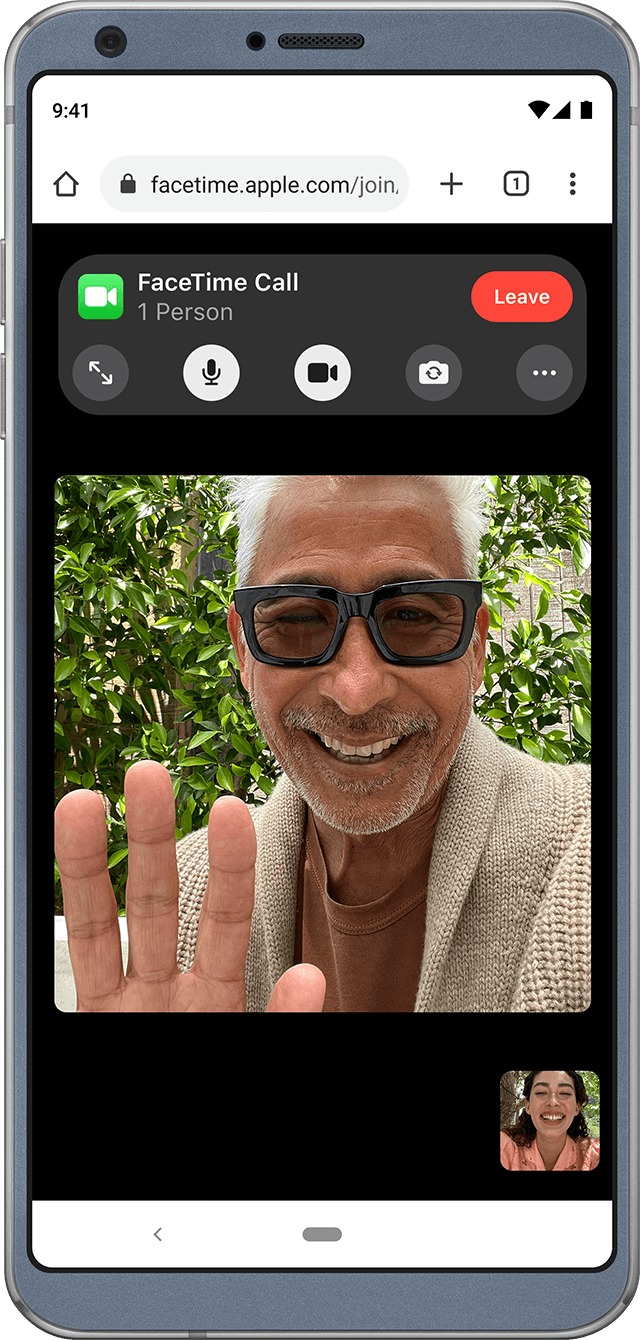
Vad du behöver
- En Android- eller Windows -enhet
- En stark Wi-Fi eller cellulär internetanslutning
- Om du får en länk till ett FaceTime -samtal, öppna länken.
- Ange ditt namn och välj sedan Fortsätt. .
- . .
- .

När du är i ett FaceTime -samtal på webben kan du göra många av de saker du kan göra i FaceTime -appen.
.
Stum eller avstäng av din mikrofon
![]()
Använd mikrofonknappen för att stänga av mikrofonen eller slå på den igen.
Slå på eller stänga av kameran
![]()
Använd kamera -knappen för att slå på eller stänga av kameran.

![]()
Om du ser den helskärmsknappen, använd den för att göra ditt FaceTime-samtal ta upp hela skärmen.
![]()
Om du ser flip kamera-knappen, använd den för att växla till din främre eller bakåtvänd kamera.

Du kan se människor i dina grupper FaceTime -samtal i plattor arrangerade i ett rutnät. Högtalarens kakel belyser automatiskt, så det är lätt att veta vem som talar.
- Välj meny -knappen för deltagarlistan och inställningar
 .
. - Välj rutnätlayoutknappen
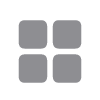 . .
. .

Lär dig mer
FaceTime -länkar stöds inte på Kina fastlandet.
Att skapa en länk till ett FaceTime -samtal stöds inte på iPhone -modeller som köpts på Kina fastlandet.
Information om produkter som inte tillverkas av Apple, eller oberoende webbplatser som inte kontrolleras eller testas av Apple, tillhandahålls utan rekommendation eller godkännande. Apple tar inget ansvar när det gäller val, prestanda eller användning av tredjepartswebbplatser eller produkter. . Kontakta leverantören för ytterligare information.
Finns det FaceTime för Windows?
FaceTime är en Mac-endast applikation, utvecklad av Apple Inc.
Men chatta i Windows 11, drivs av Microsoft -team, låter dig snabbt skicka texter, bilder, dokument och starta chatt eller videosamtal direkt från Windows 11 -aktivitetsfältet. Det är gratis och fungerar på många enheter – inklusive Mac, iOS, Android, surfplattor, yta, datorer och mobil.



Behöver mer hjälp?
Vill ha fler alternativ?
Utforska prenumerationsförmåner, bläddra i utbildningskurser, lära dig att säkra din enhet och mer.




Gemenskaper hjälper dig att ställa och svara på frågor, ge feedback och höra från experter med rik kunskap.
Hur man använder Facetime på PC

Det förnekar ingen att Apples ekosystem är en tätt sammansatt. . .
Artikeln fortsätter efter AD
Appar som iMessage och FaceTime är ett exempel på sådan programvara som fungerar bäst på Apple -enheter och, till nyligen, var utanför gränsen för personer som använder Windows eller Android -enheter.
Artikeln fortsätter efter AD
Medan FaceTime fortfarande är exklusivt tillgängligt på Apple-enheter, låter företaget att icke-Apple-användare har en smak av sin videochattprogramvara i en lysande marknadsföringsrörelse. Det finns dock en fångst.
Du kan bara initiera ett FaceTime -samtal med en Apple -enhet. Så om du är på Windows eller Android kan du bara gå med i konversationen som deltagare, men du kan inte starta den. Med det i åtanke, här är allt du behöver veta om att använda FaceTime på din dator.
Artikeln fortsätter efter AD
Hur man laddar ner Facetime på en Windows -dator
Först behöver du någon att bjuda in dig till samtalet. Eftersom Apple inte har släppt en dedikerad applikation för användare att ladda ner på sina Windows eller Android -enheter, måste du be en av dina vänner att ställa in en inbjudningslänk och dela den med dig via e -post eller ett meddelande.
Registrera dig till Dexerto gratis och ta emot
Färre annonser | Dark Mode | Erbjudanden inom spel, TV och filmer och teknik
Artikeln fortsätter efter AD
Dessa inbjudande länkar kan genereras med en iPhone, iPad eller MacBook. När du har inbjudningslänken kan du gå med i samtalet med Google Chrome eller Microsofts Edge -webbläsare på din dator.
Relaterad:
Topp 10 dyraste NFT som någonsin sålts
Dessutom begränsar Apple också funktionerna i eventuella icke-infödda enheter. Detta innebär att när du använder din dator på ett FaceTime-samtal kommer du bara att ha tillgång till väsentliga funktioner som att mutera eller ta bort ditt ljud och aktivera eller inaktivera din video. Du kommer inte att kunna njuta av filmer eller lyssna på Apple Music medan du fascinerar som dina vänner med Apple -enheter.
Hur man skapar en Facetime -inbjudningslänk på en iPhone eller en iPad
Att skapa en Facetime -inbjudningslänk på en iPhone eller en iPad är enkel. När användaren är inloggad på FaceTime -appen med sitt Apple -ID kan du följa denna process:
Artikeln fortsätter efter AD
Artikeln fortsätter efter AD

- Tryck på “Skapa länk” på FaceTime -appen.
- När du har skapat länken kan du hitta den under avsnittet “Kommande”.
- Tryck på länken och ange samtalet.
- Tryck på “I” -ikonen för att öppna upp Share -menyn.
- Tryck på “Dela länk” för att komma åt URL: n.
- Dela url på plattformen du väljer (WhatsApp, Mail, Messenger, etc.)
Hur man går med i FaceTime -samtal på en Windows -dator
För att gå med i ett FaceTime -samtal på PC måste du först skickas en inbjudningslänk, som vi har beskrivit ovan. Se sedan till att du har Google Chrome eller Microsoft Edge installerat för att öppna länken. När du har gjort allt detta, följ dessa steg:
- Öppna inbjudningslänken och ange ditt skärmnamn. När du är klar trycker du på Enter.
- Se sedan till att du tillåter webbplatsen att komma åt din mikrofon och kamera genom att tillåta behörigheter. Du blir ombedd att låta webbplatsen komma åt kameran och mikrofonen på din dator.
- Då måste du klicka på “gå med” -knappen längst ner till vänster för att ange samtalet.
- När värden tillåter dig att gå med i FaceTime -samtalet kommer du att kunna videochatt.
- För att lämna chatten måste du trycka på den röda “ledighet” -knappen längst ner till vänster.
Som vi nämnde tidigare har du begränsad kontroll över FaceTime när du använder den på din dator. Menyn längst ner till vänster på skärmen låter dig gå in i ett helskärmsläge, slå på eller stänga av kameran och slutligen stänga av eller stänga av din mikrofon. Du kan också dela mötet och växla upp kameran och mikrofoninställningarna.